Photoshop 手拿苹果的美女润色
(编辑:jimmy 日期: 2025/1/9 浏览:3 次 )
原图

最终效果
 1、用Photoshop打开原图,复制一层(图层1),转入Portraiture滤镜进行磨皮和稍微把颜色调暗一些。
1、用Photoshop打开原图,复制一层(图层1),转入Portraiture滤镜进行磨皮和稍微把颜色调暗一些。

2、建立曲线调整层,,分别对几个通道进行调整,如图: PS:这步主要是改变苹果和北京的颜色亮度等对比,所以需要用笔刷来上部分的白色背景擦掉,记得要在图层蒙版上面擦,然后下面的非苹果的空隙地方,降低不透明度来擦拭,具体的可以参照最后的图层截图:
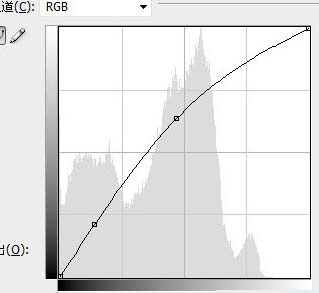
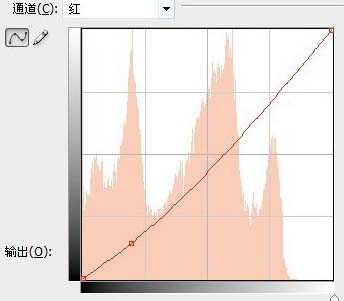
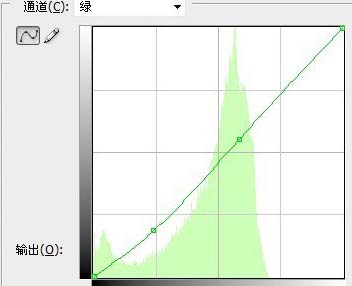
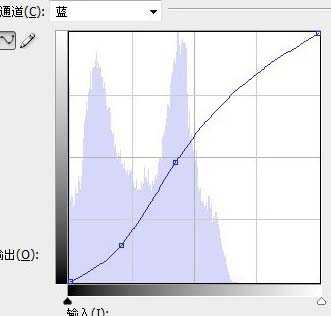
 3、建立可选颜色调整层,分别对各个颜色进行调整,参数如图:
3、建立可选颜色调整层,分别对各个颜色进行调整,参数如图:
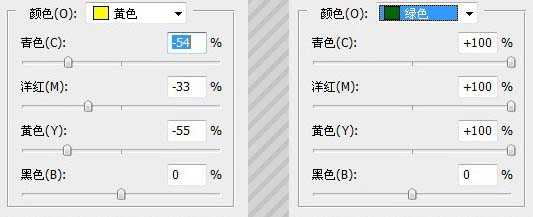
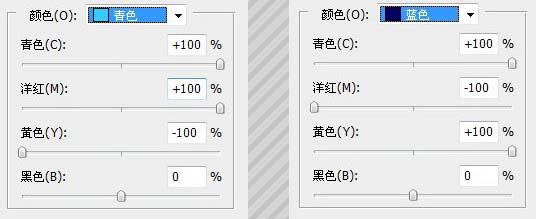
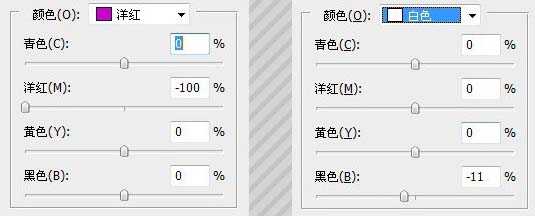
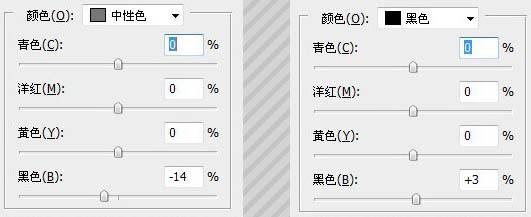
 4、新建一个图层,按Ctrl + Alt + Shift + E 盖印图层得到图层2,接下来我们来调节苹果的颜色,建立色彩平衡调整层,参数如图: PS:在图层蒙版上面使用黑色的画笔把非苹果的区域都擦拭掉,细心点不要弄到苹果了,可以把图像放大来擦,看看操作完我们苹果的颜色基本就出来了。
4、新建一个图层,按Ctrl + Alt + Shift + E 盖印图层得到图层2,接下来我们来调节苹果的颜色,建立色彩平衡调整层,参数如图: PS:在图层蒙版上面使用黑色的画笔把非苹果的区域都擦拭掉,细心点不要弄到苹果了,可以把图像放大来擦,看看操作完我们苹果的颜色基本就出来了。
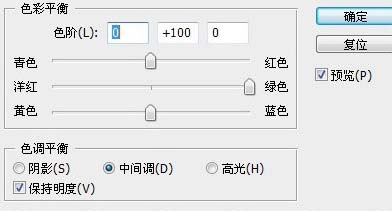

5、盖印图层得到图层3,我们来调节人物的部分,图像-应用图像-参数如图: PS:在图层3上面建立图层蒙版,把除了人物的其他区域都用黑的画笔擦掉。
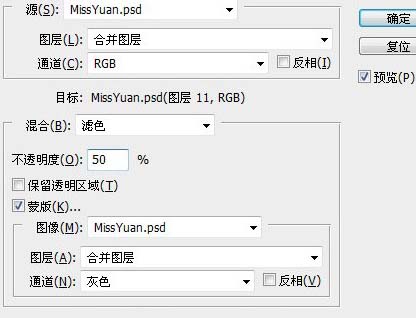
 6、盖印图层得到图层4,把人物的嘴唇部分选出来,CRTL+J复制选中的部分,来加深一下,再次盖印图层得到最终效果图。
6、盖印图层得到图层4,把人物的嘴唇部分选出来,CRTL+J复制选中的部分,来加深一下,再次盖印图层得到最终效果图。

7、如果感觉亮度不够的朋友可以在调整一下,建立亮度/对比度调整层,参数如图:
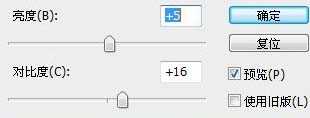
最后在盖印一次就可以得到最终效果图了:


最终效果
 1、用Photoshop打开原图,复制一层(图层1),转入Portraiture滤镜进行磨皮和稍微把颜色调暗一些。
1、用Photoshop打开原图,复制一层(图层1),转入Portraiture滤镜进行磨皮和稍微把颜色调暗一些。 
2、建立曲线调整层,,分别对几个通道进行调整,如图: PS:这步主要是改变苹果和北京的颜色亮度等对比,所以需要用笔刷来上部分的白色背景擦掉,记得要在图层蒙版上面擦,然后下面的非苹果的空隙地方,降低不透明度来擦拭,具体的可以参照最后的图层截图:
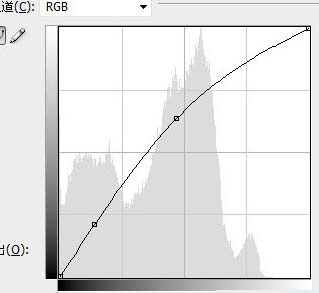
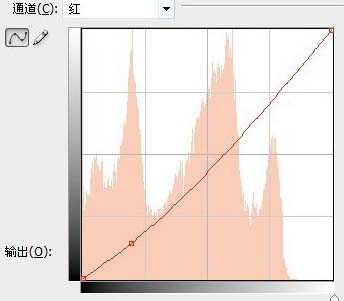
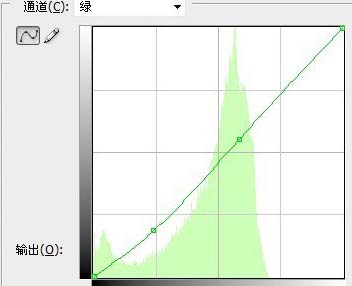
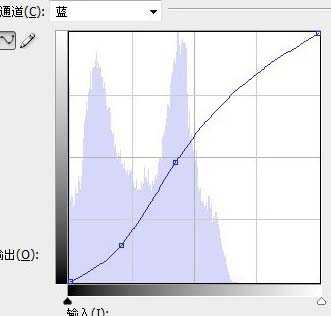
 3、建立可选颜色调整层,分别对各个颜色进行调整,参数如图:
3、建立可选颜色调整层,分别对各个颜色进行调整,参数如图: 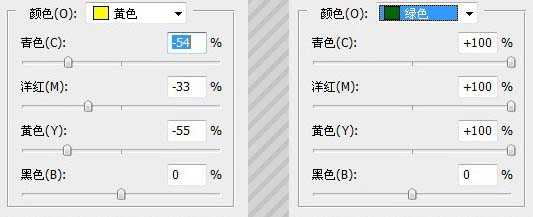
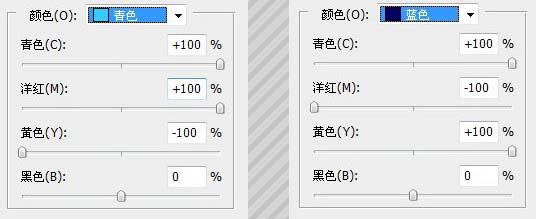
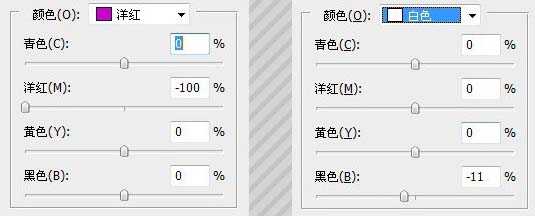
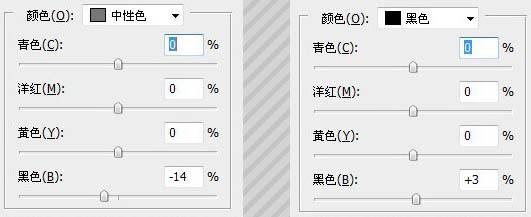
 4、新建一个图层,按Ctrl + Alt + Shift + E 盖印图层得到图层2,接下来我们来调节苹果的颜色,建立色彩平衡调整层,参数如图: PS:在图层蒙版上面使用黑色的画笔把非苹果的区域都擦拭掉,细心点不要弄到苹果了,可以把图像放大来擦,看看操作完我们苹果的颜色基本就出来了。
4、新建一个图层,按Ctrl + Alt + Shift + E 盖印图层得到图层2,接下来我们来调节苹果的颜色,建立色彩平衡调整层,参数如图: PS:在图层蒙版上面使用黑色的画笔把非苹果的区域都擦拭掉,细心点不要弄到苹果了,可以把图像放大来擦,看看操作完我们苹果的颜色基本就出来了。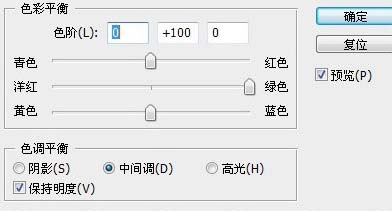

5、盖印图层得到图层3,我们来调节人物的部分,图像-应用图像-参数如图: PS:在图层3上面建立图层蒙版,把除了人物的其他区域都用黑的画笔擦掉。
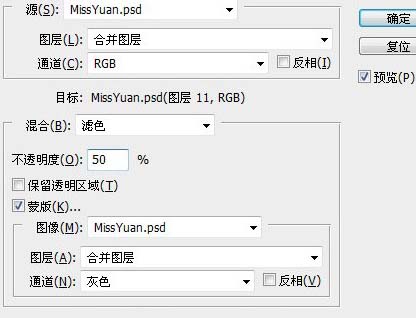
 6、盖印图层得到图层4,把人物的嘴唇部分选出来,CRTL+J复制选中的部分,来加深一下,再次盖印图层得到最终效果图。
6、盖印图层得到图层4,把人物的嘴唇部分选出来,CRTL+J复制选中的部分,来加深一下,再次盖印图层得到最终效果图。 
7、如果感觉亮度不够的朋友可以在调整一下,建立亮度/对比度调整层,参数如图:
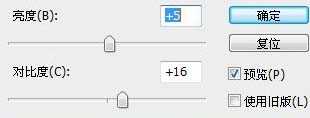
最后在盖印一次就可以得到最终效果图了:

下一篇:Photoshop 调出美女照片可爱的淡红色