Photoshop 人物照片加上绚丽的高光光束
(编辑:jimmy 日期: 2025/1/10 浏览:3 次 )
来源:psfly 作者:jian86
本教程介绍多种高光光束的制作方法。这些光束效果也是照片处理中常用的,如果能够很好的掌握制作方法的话,可以做出很多经典的效果。
最终效果
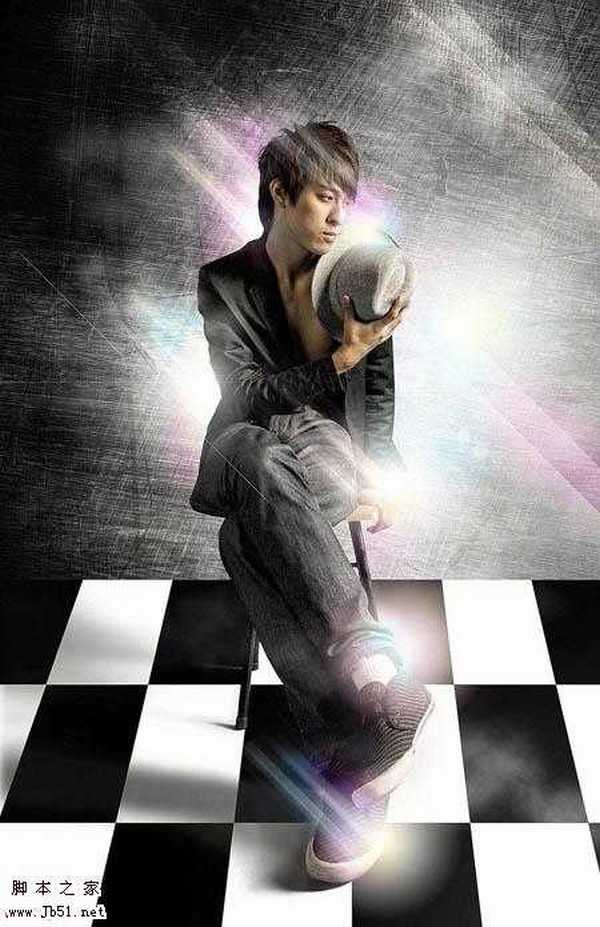
1、找一张人物素材图,把背景换上较暗的背景素材。

2、我们现在开始添加光效,第一步添加点光。新建一个图层,选择椭圆选框工具拉一个正圆,然后用渐变工具拉出白色到透明的径向渐变。
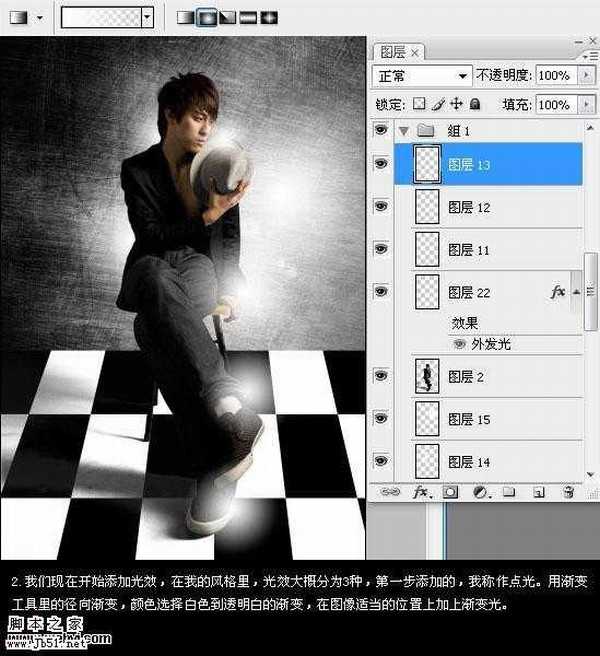
3、再在添加第二种光“矩形光”,新建一个图层用矩形选框工具画一些小矩形填充白色,把图层不透明度改为:20%,可以多个叠加在一起。然后把这些矩形稍微旋转一下,放到点光上。

4、在矩形光的图层添加蒙版,用黑色画笔涂抹,使得光的边缘柔和。适当涂画光里面,使得光更有层次感。
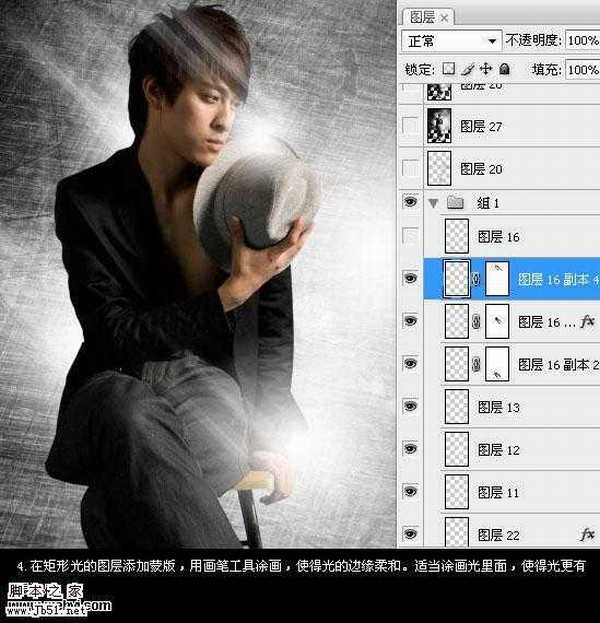
5、添加第三种光,线性光。画法:用多边形套索工具,按住Shift键画出45度角度的选区,用渐变工具中的线性渐变进行填充。复制多个,改变位置,使得光更有层次,可以像上一步一样添加蒙版进行调整。现在整体的光效已经做好,下一步给光进行加色。

6、新建图层,用画笔在光的上面涂上颜色,颜色透明度可以自己调试。图层模式可以使滤色,叠加,柔光,线性光,颜色。不同模式达到的效果不一样。
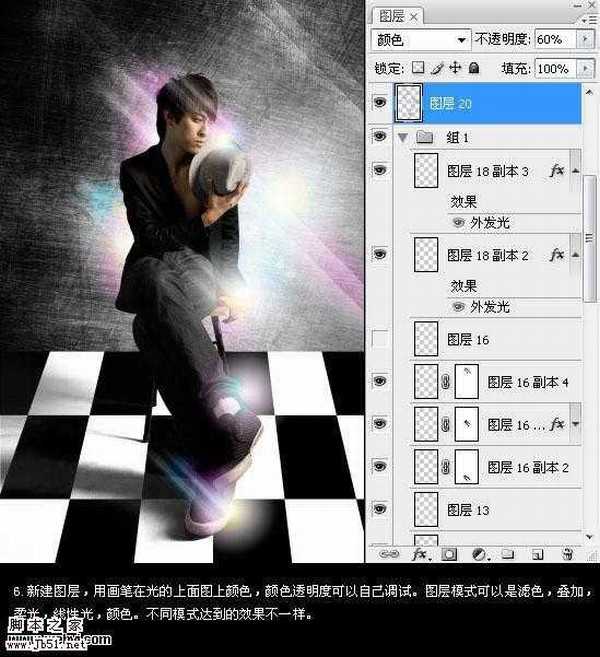
7、为了使光的颜色更加丰富具层次感,这里我为光的图层添加图层样式外发光,参数设置如下图。

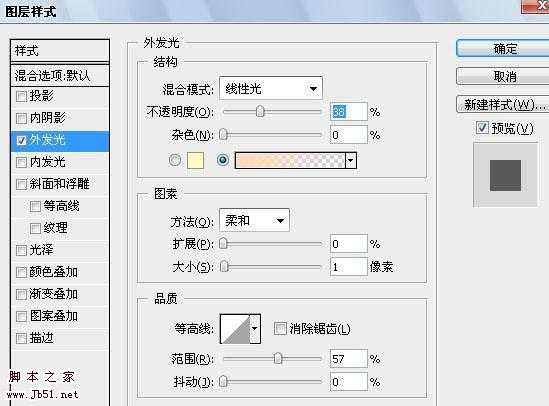
8、盖印图层,调色添加细节,再适当锐化处理,完成最终效果。

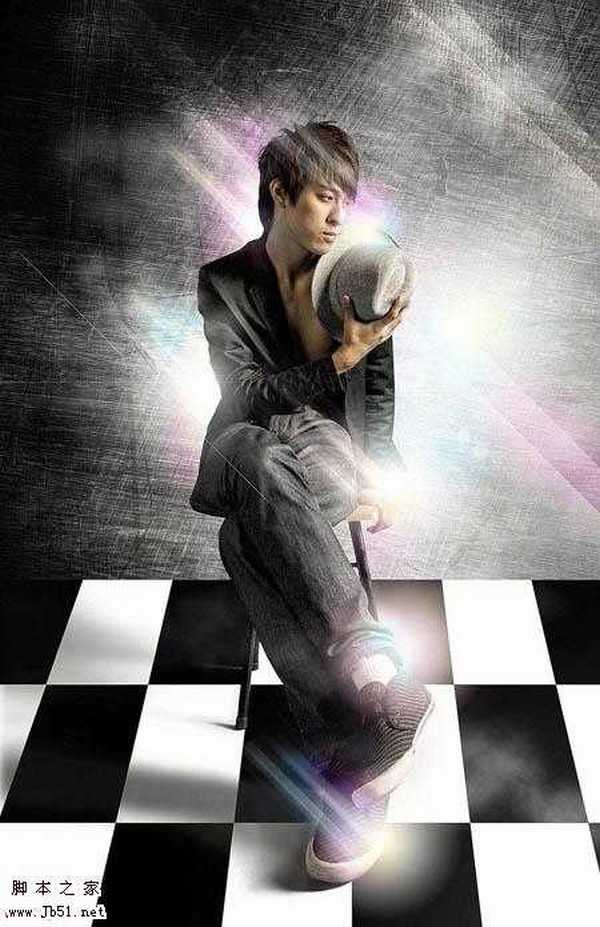
本教程介绍多种高光光束的制作方法。这些光束效果也是照片处理中常用的,如果能够很好的掌握制作方法的话,可以做出很多经典的效果。
最终效果
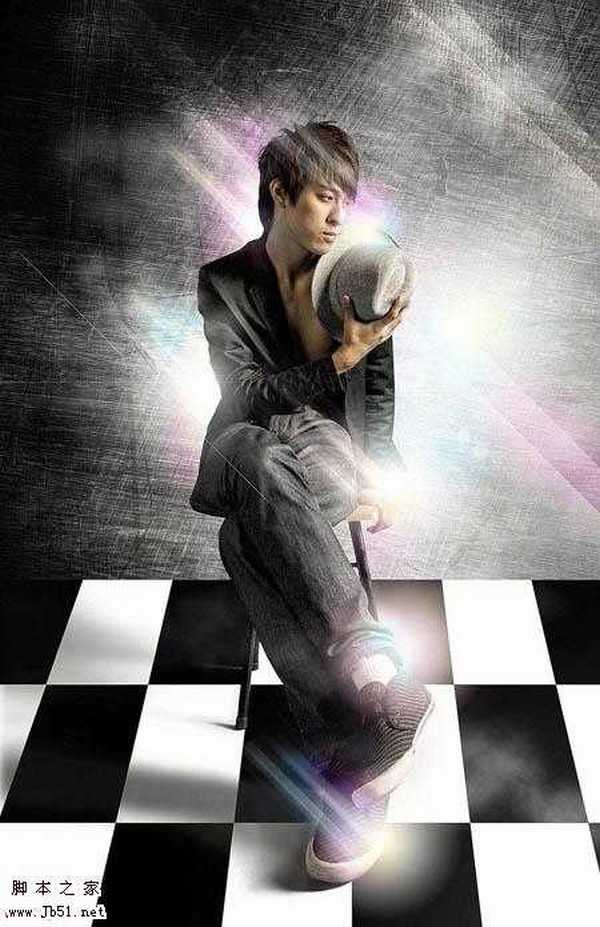
1、找一张人物素材图,把背景换上较暗的背景素材。

2、我们现在开始添加光效,第一步添加点光。新建一个图层,选择椭圆选框工具拉一个正圆,然后用渐变工具拉出白色到透明的径向渐变。
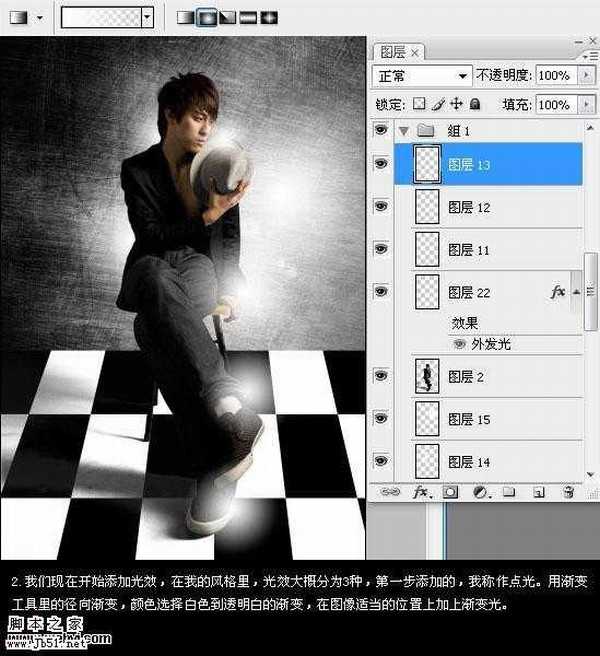
3、再在添加第二种光“矩形光”,新建一个图层用矩形选框工具画一些小矩形填充白色,把图层不透明度改为:20%,可以多个叠加在一起。然后把这些矩形稍微旋转一下,放到点光上。

4、在矩形光的图层添加蒙版,用黑色画笔涂抹,使得光的边缘柔和。适当涂画光里面,使得光更有层次感。
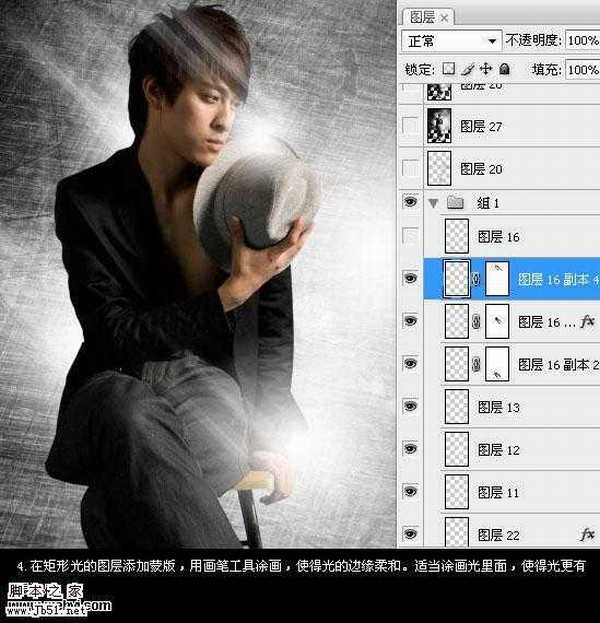
5、添加第三种光,线性光。画法:用多边形套索工具,按住Shift键画出45度角度的选区,用渐变工具中的线性渐变进行填充。复制多个,改变位置,使得光更有层次,可以像上一步一样添加蒙版进行调整。现在整体的光效已经做好,下一步给光进行加色。

6、新建图层,用画笔在光的上面涂上颜色,颜色透明度可以自己调试。图层模式可以使滤色,叠加,柔光,线性光,颜色。不同模式达到的效果不一样。
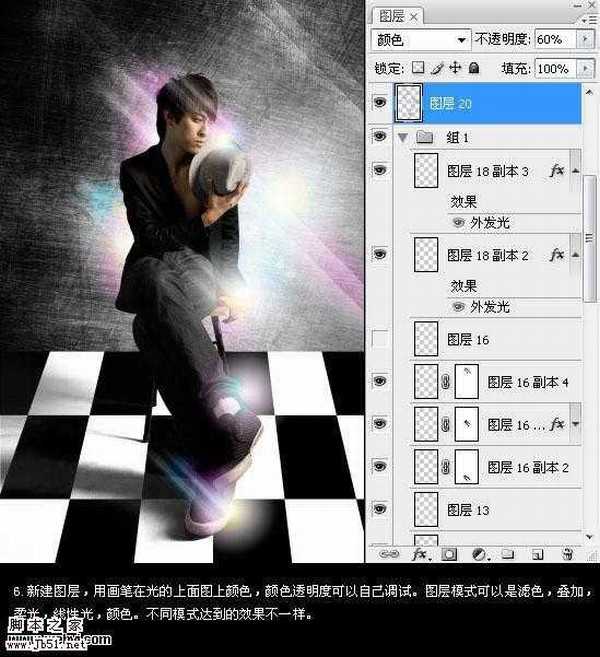
7、为了使光的颜色更加丰富具层次感,这里我为光的图层添加图层样式外发光,参数设置如下图。

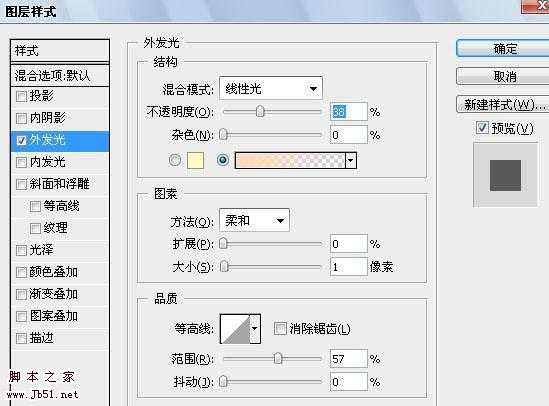
8、盖印图层,调色添加细节,再适当锐化处理,完成最终效果。

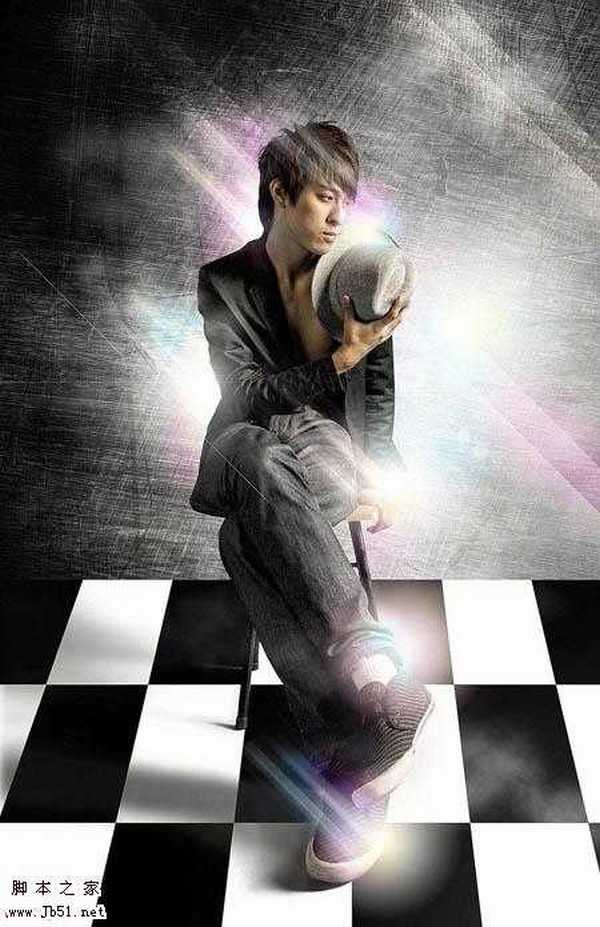
下一篇:Photoshop 修复偏暗及偏绿的人物图片