Photoshop 艳丽的人物照片简单润色
(编辑:jimmy 日期: 2025/1/10 浏览:3 次 )
来源:蜂鸟网 作者:梓航
本教程调色过程介绍的有点简单。大致思路:先给人物局部调色,如眼影,唇红,皮肤等部分。然后再整体调色,可以调成自己喜好的颜色。最后加上一些装饰高光素材即可。
原图

最终效果

1、打开原图素材,用套索工具去掉脸上的瑕疵。
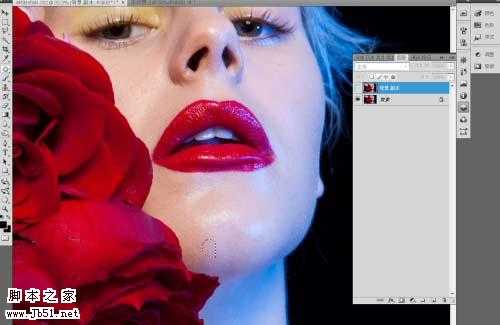
2、印章工具使皮肤深浅过度的更和谐。

3、可选颜色(图像 > 调整 > 可选颜色)调整你想要的皮肤色调。
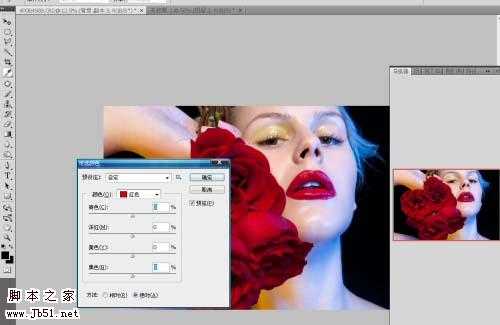
4、用套索工具选择要调整的眼影位置,按Ctrl + J 把选区部分复制到新的图层。

5、按Ctrl + B 调整色彩平衡,调高眼影的饱和度。
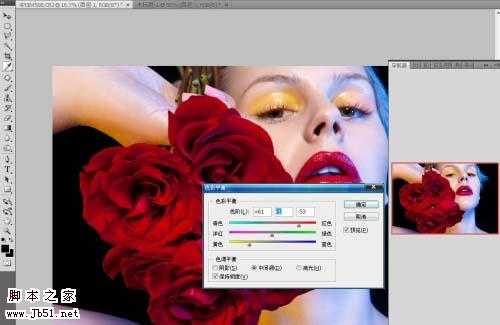
6、用套索工具选择要调整眼球的位置,然后按Ctrl + J 把选区部分复制到新的图层。

7、按Ctrl + M 调整曲线,提亮眼球的明度。

8、利用通道混合器(图像 > 调整 > 通道混合器)调整眼球色彩。

9、用套索工具选择唇部要调整的位置。

10、调整唇部的曝光指数。

11、用钢笔工具圈出玫瑰的位置。

12、按Ctrl + B 调整色彩平衡,改变你想要的颜色。

13、大体修完的效果。

14、加高光素材。

15、调整高光图片的图层混合模式使其达到自己想要的效果。
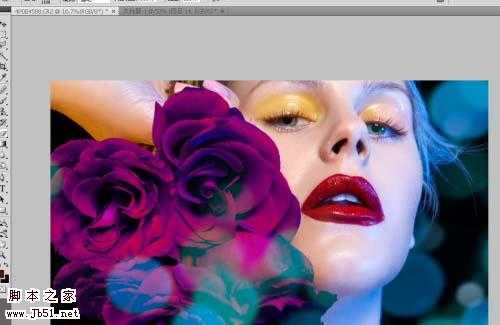
最终效果:

本教程调色过程介绍的有点简单。大致思路:先给人物局部调色,如眼影,唇红,皮肤等部分。然后再整体调色,可以调成自己喜好的颜色。最后加上一些装饰高光素材即可。
原图

最终效果

1、打开原图素材,用套索工具去掉脸上的瑕疵。
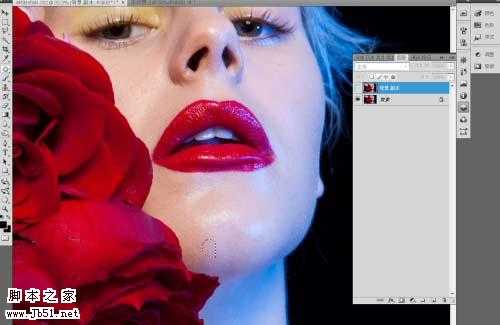
2、印章工具使皮肤深浅过度的更和谐。

3、可选颜色(图像 > 调整 > 可选颜色)调整你想要的皮肤色调。
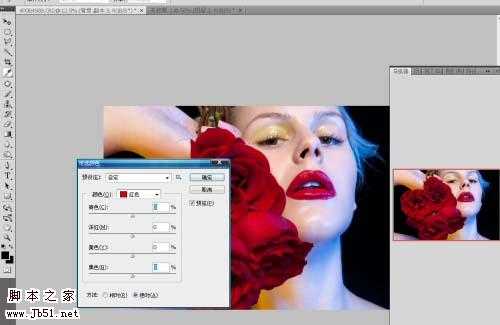
4、用套索工具选择要调整的眼影位置,按Ctrl + J 把选区部分复制到新的图层。

5、按Ctrl + B 调整色彩平衡,调高眼影的饱和度。
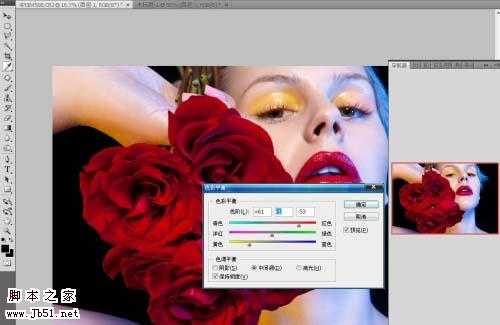
6、用套索工具选择要调整眼球的位置,然后按Ctrl + J 把选区部分复制到新的图层。

7、按Ctrl + M 调整曲线,提亮眼球的明度。

8、利用通道混合器(图像 > 调整 > 通道混合器)调整眼球色彩。

9、用套索工具选择唇部要调整的位置。

10、调整唇部的曝光指数。

11、用钢笔工具圈出玫瑰的位置。

12、按Ctrl + B 调整色彩平衡,改变你想要的颜色。

13、大体修完的效果。

14、加高光素材。

15、调整高光图片的图层混合模式使其达到自己想要的效果。
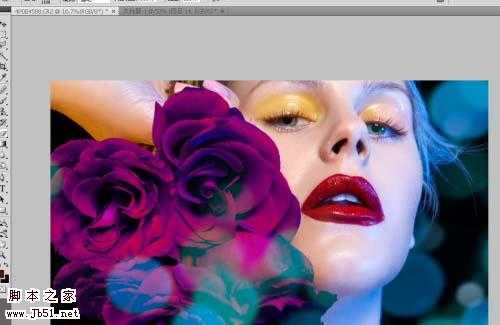
最终效果:

下一篇:Photoshop 手机照片调色及柔化处理