Photoshop 美女头像转成黑白仿手绘效果
(编辑:jimmy 日期: 2025/1/10 浏览:3 次 )
来源:PS联盟 作者:Sener
本教程的仿手绘效果是黑白的,操作方法跟以往的基本一致。不过黑白效果不需要复杂的调色过程,只需要稍微调整下明暗度即可。相对来说黑白效果更为简单。
原图

最终效果
 1、磨皮:打开原图素材,按Ctrl + J把背景图层复制一层,然后对副本执行:滤镜 > 模糊 > 高斯模糊,数值为4,确定后按住Alt键添加图层蒙版。再把前景色设为白色,然后用画笔工具(透明度为:35)涂抹人物脸上及皮肤有杂色的地方,效果如下图。
1、磨皮:打开原图素材,按Ctrl + J把背景图层复制一层,然后对副本执行:滤镜 > 模糊 > 高斯模糊,数值为4,确定后按住Alt键添加图层蒙版。再把前景色设为白色,然后用画笔工具(透明度为:35)涂抹人物脸上及皮肤有杂色的地方,效果如下图。

<图1>
2、创建渐变映射调整图层,颜色设置为黑白,如图2,效果如图3。这一步操作把照片转成黑白效果。

<图2>

<图3> 3、新建一个图层,按Ctrl + Alt + Shift + E盖印图层,然后对盖印图层执行:滤镜 > 模糊 > 高斯模糊,数值为5,确定后把图层混合模式改为“柔光”,效果如图4。

<图4>
4、创建亮度/对比度调整图层,参数设置如图5,效果如图6。
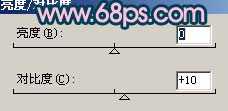
<图5>

<图6> 5、新建一个图层,盖印图层,选择涂抹工具,压力为:20%左右把人物嘴唇及鼻子附近有杂色的地方涂抹干净。选择加深工具稍微把五官的轮廓部分涂深一点,效果如图7。

<图7>
6、新建一个图层,用钢笔工具抠出脸部的轮廓,如图8,转为选区后执行:编辑 > 描边,颜色为黑色,大小为2像素。确定后把图层不透明度改为:10%,加上图层蒙版用黑色画笔擦掉多余的部分,如图9。

<图8>

<图9> 7、新建一个图层,同样的方法把鼻子,嘴巴也描上黑边,如图10。

<图10>
8、眼珠黑双眼皮的处理,人物眼睛部分基本不需要太多的处理。

<图11>
9、新建一个图层,图层混合模式改为“颜色”,把前景颜色设置为:#2A6780,用画笔工具给眼睛周围涂上眼影,如图12。

<图12> 10、同样的方法给人物加上口红及腮红。颜色可以自己选择。

<图13>
11、新建一个图层,盖印图层,适当把图层锐化一下。

<图14>
12、选择减淡工具,曝光度为:10%左右,稍微把人物嘴唇部分涂亮一点。

<图15> 13、创建亮度/对比度调整图层,参数设置如图16,效果如图17。
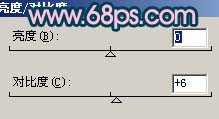
<图16>

<图17>
14、新建一个图层,给人物画上淡淡的白色发丝(方法先用钢笔勾出路径,然后右键画笔描边,加上图层蒙版擦掉不需要的部分即可)。效果如图18。

<图18> 15、新建一个图层,盖印图层,执行:滤镜 > 模糊 > 高斯模糊,数值为5,确定后把图层混合模式改为“柔光”,图层不透明度改为:30%,效果如图19。

<图19>
16、新建一个图层,盖印图层,整体调整下细节。完成最终效果。

<图20>
本教程的仿手绘效果是黑白的,操作方法跟以往的基本一致。不过黑白效果不需要复杂的调色过程,只需要稍微调整下明暗度即可。相对来说黑白效果更为简单。
原图

最终效果
 1、磨皮:打开原图素材,按Ctrl + J把背景图层复制一层,然后对副本执行:滤镜 > 模糊 > 高斯模糊,数值为4,确定后按住Alt键添加图层蒙版。再把前景色设为白色,然后用画笔工具(透明度为:35)涂抹人物脸上及皮肤有杂色的地方,效果如下图。
1、磨皮:打开原图素材,按Ctrl + J把背景图层复制一层,然后对副本执行:滤镜 > 模糊 > 高斯模糊,数值为4,确定后按住Alt键添加图层蒙版。再把前景色设为白色,然后用画笔工具(透明度为:35)涂抹人物脸上及皮肤有杂色的地方,效果如下图。 
<图1>
2、创建渐变映射调整图层,颜色设置为黑白,如图2,效果如图3。这一步操作把照片转成黑白效果。

<图2>

<图3> 3、新建一个图层,按Ctrl + Alt + Shift + E盖印图层,然后对盖印图层执行:滤镜 > 模糊 > 高斯模糊,数值为5,确定后把图层混合模式改为“柔光”,效果如图4。

<图4>
4、创建亮度/对比度调整图层,参数设置如图5,效果如图6。
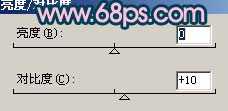
<图5>

<图6> 5、新建一个图层,盖印图层,选择涂抹工具,压力为:20%左右把人物嘴唇及鼻子附近有杂色的地方涂抹干净。选择加深工具稍微把五官的轮廓部分涂深一点,效果如图7。

<图7>
6、新建一个图层,用钢笔工具抠出脸部的轮廓,如图8,转为选区后执行:编辑 > 描边,颜色为黑色,大小为2像素。确定后把图层不透明度改为:10%,加上图层蒙版用黑色画笔擦掉多余的部分,如图9。

<图8>

<图9> 7、新建一个图层,同样的方法把鼻子,嘴巴也描上黑边,如图10。

<图10>
8、眼珠黑双眼皮的处理,人物眼睛部分基本不需要太多的处理。

<图11>
9、新建一个图层,图层混合模式改为“颜色”,把前景颜色设置为:#2A6780,用画笔工具给眼睛周围涂上眼影,如图12。

<图12> 10、同样的方法给人物加上口红及腮红。颜色可以自己选择。

<图13>
11、新建一个图层,盖印图层,适当把图层锐化一下。

<图14>
12、选择减淡工具,曝光度为:10%左右,稍微把人物嘴唇部分涂亮一点。

<图15> 13、创建亮度/对比度调整图层,参数设置如图16,效果如图17。
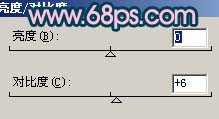
<图16>

<图17>
14、新建一个图层,给人物画上淡淡的白色发丝(方法先用钢笔勾出路径,然后右键画笔描边,加上图层蒙版擦掉不需要的部分即可)。效果如图18。

<图18> 15、新建一个图层,盖印图层,执行:滤镜 > 模糊 > 高斯模糊,数值为5,确定后把图层混合模式改为“柔光”,图层不透明度改为:30%,效果如图19。

<图19>
16、新建一个图层,盖印图层,整体调整下细节。完成最终效果。

<图20>
下一篇:Photoshop 暗调婚片经典青绿色