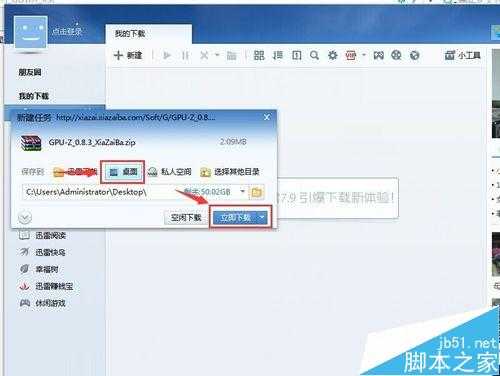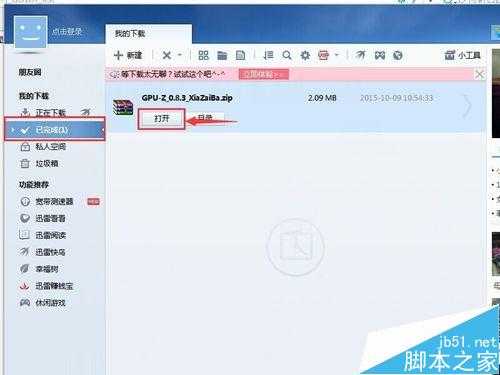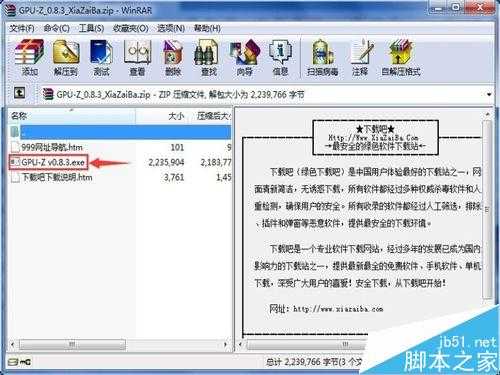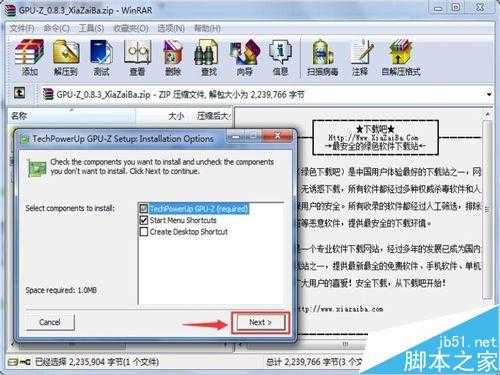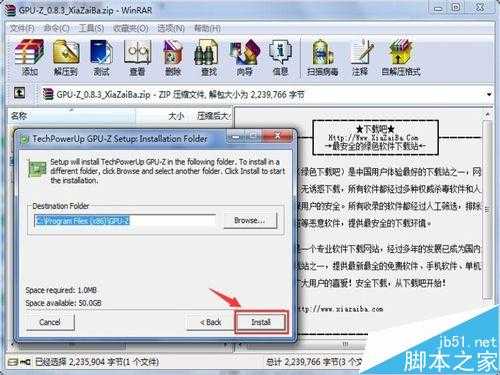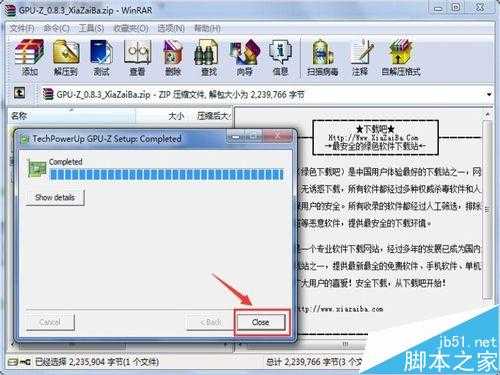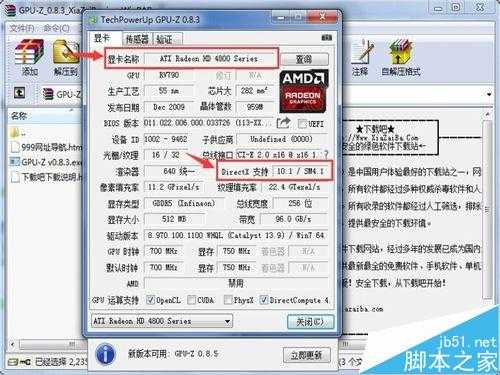怎么查看电脑显卡支持不支持DX11?
(编辑:jimmy 日期: 2025/3/4 浏览:3 次 )
很多网友都有这样的遭遇,下载好了一款单机游戏,安装好后才发现游戏需要显卡支持DX11才能玩,满满的期待就被这个硬件给坑了。其实主要是大家不清楚自己的显卡到底支持DX多少,那么到底如何才能知道自己的显卡是支持DX多少呢?下面我就来教给大家查看显卡DX的方法。(特别提醒,XP系统也不支持DX11,只能支持DX9。WIN7以上系统才能支持DX11.)
- 软件名称:
- 显卡检测工具 GPU-Z v2.32.0 绿色汉化版
- 软件大小:
- 7.16MB
- 更新时间:
- 2020-06-01立即下载
1、要想查看显卡的各种信息,可以用一个简单实用的检测工具“GPU-Z”,这个工具只有2M多不到3M大,只需要几秒就可以下载完成。
2、点击后就会弹出下载选择存储(这里我用的是迅雷下载,用其它下载工具的也大同小异)。这个工具空间比较小,所以可以选择桌面存储,点击“桌面”,然后点击“立即下载”。
3、下载完成后我们直接点击“打开”
4、在新弹出的窗口点击打开“GPU-Z v0.8.3.exe”
5、进入安装界面,点击“是”。
6、然后点击“Next”.
7、再点击“Install”
8、安装完成了,点击“Close”。
9、这时GPU-Z工具就会自动打开,并显示出你的显卡的各种信息,然后看一下“DirectX支持”后面的方框里的信息,这里就是我们显卡支持DX版本的信息,我这里显示10.1,就说明我的显卡只支持到DX10.1。这样,大家就知道自己的显卡到底支持DX多少了,然后就可以放心的下载可以运行的游戏了。
下一篇:鼠标属性和程序如何更改?