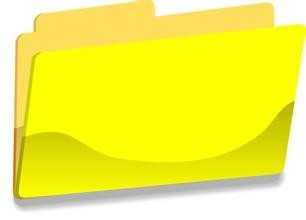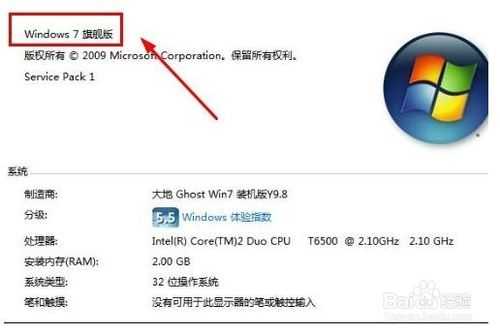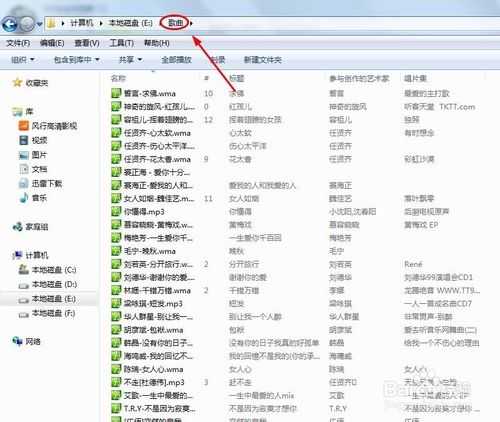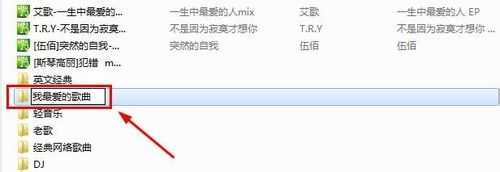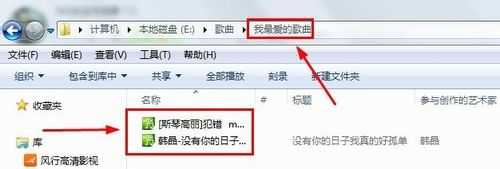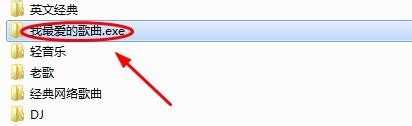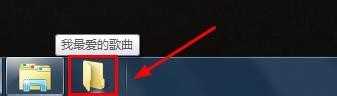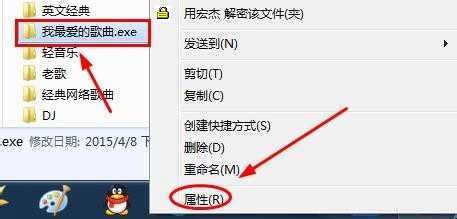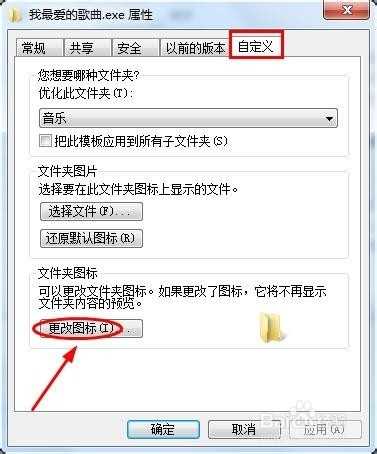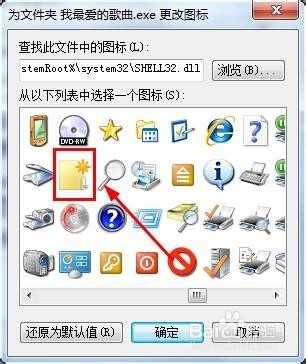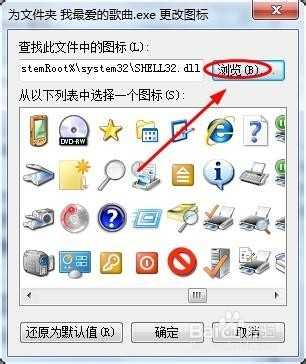常用文件夹如何拖动到任务栏?
相信大家的电脑里都有很多的文件夹,这些文件夹存放不同类型的文件,这样便于我们以后查找和归类,但是其中可能又有少数的几个文件是我们每天都会打开使用的,比如说公司资料、每日工作汇报等,如果这几个文件类型一致,存放在同一个文件夹还好一点,这样查找起来也相对容易,不过如果这些常用文件既有word文档,也有excel表格抑或pdf文件等,那么我们就要每天反复的周旋于数个文件夹之间,这样其实是很浪费我们宝贵的时间的,所以我们完全可以将这几类每天都会用到的文件统一放置在一个文件夹,然后将该文件夹锁定到电脑最低端的任务栏,这样岂不就轻松多了吗?那么具体如何实现这一目的呢?
工具/原料
电脑
win7系统
方法/步骤
首先,大家务必要确保自己的电脑系统是win7或者以上,因为之前的版本不支持将电脑应用程序锁定到任务栏这一功能,如下图,我们可以在电脑控制面板里查看到目前我们的电脑系统版本
然后我们找到那几个每天都会用到的文件或者文件夹,笔者以电脑里存放的歌曲为例,从下图我们可以看出小编的电脑里存放着上百首歌曲,这样要查找自己非常喜欢的那几首歌曲就很难,如果每次都一首首的寻找更是折磨人
这个时候,我们单击鼠标右键新建一个文件夹,我们可以将之命名为"我最爱的歌曲",如图;然后我们将那几首自己喜爱的歌曲找到并且移动到该文件夹里
这个时候我们充其量只能将该文件夹放到电脑桌面,这样查找起来相对就容易一些,不过还不是最省时的办法,接着我们将文件夹名称更改为"我最爱的歌曲.exe”,因为我们新建的文件夹是不能直接拖到任务栏的,但是改名之后就可以了,如图
从上我们可以看出,将那些常用的文件统一放到同一个文件夹,然后将该文件夹放置到电脑任务栏,这样以后就可以以最快的速度找到这些文件,相信大多数人没有这样操作过;如果我们感觉系统默认的这种文件夹图标不够美观,那么我们右键点击该文件夹(并非任务栏的文件夹),然后选择"属性",在属性自定义里选择最下端的"自定义图标"
然后可以从系统默认的文件夹图标列表里选取,也可以从该窗口右上角点击"浏览”,然后选择本地图片作为文件夹的图标,见下图
以上就是常用文件夹如何拖动到任务栏方法介绍,希望能对大家有所帮助!
下一篇:怎么快速提升自己的电脑开机速度?