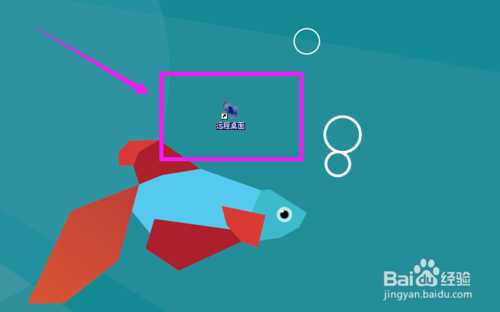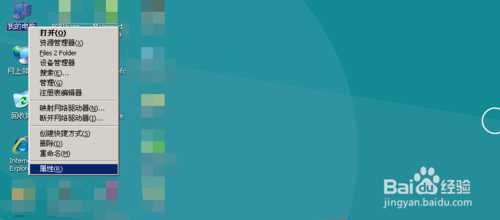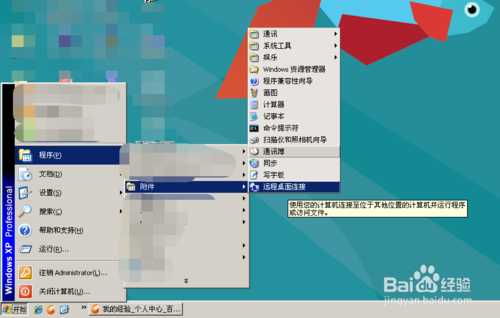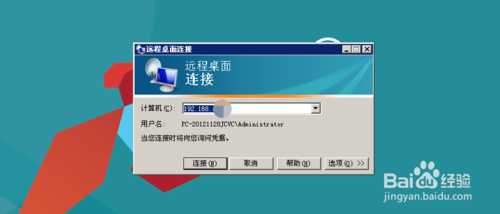系统自带的远程桌面怎么用?
(编辑:jimmy 日期: 2024/11/15 浏览:3 次 )
远程桌面大家都不陌生了,在日常工作学习中如果在办公室想操作家里的电脑,或者电脑出现问题求助于别人,让别人远程操作你的电脑来解决问题,最好的办法莫过于使用远程桌面功能了,接下来就分享一下怎么使用系统自带的远程桌面功能。
工具/原料
电脑
网络
方法/步骤
远程桌面连接是有前提的,如果你让别人连接你的电脑,首先你要打开电脑的远程功能,其次就是给对方一个可登录的帐号,反之如果你连接别人需要让对方开启远程功能和索要授权的帐号和密码,
(受控方)开启步骤如下,在我的电脑(如果是Windows7操作系统叫计算机)上鼠标右键,找到属性菜单并单击。
在属性面板中选择远程标签,在远程菜单区域找到远程桌面前的方框并勾选,然后点击确定按钮。
(控制方)打开远程桌面功能,打开方法有以下两种,一个是用命令方式,一个是在开始菜单的附件中。两种方法请看下图所示。
打开远程桌面窗口后输入受控方的ip地址,或者是域名,确认无误后点击连接按钮,连接后需要输入受控方电脑的登录账户和密码。输入后即可像操作本地电脑一样操作远程电脑。
注意事项
两个要点,开启远程功能和系统登录的权限。
以上就是系统自带的远程桌面怎么用的方法介绍,大家学会了吗?希望能对大家有所帮助!
下一篇:电脑蓝屏不用怕 电脑蓝屏错误代码大全及解决办法