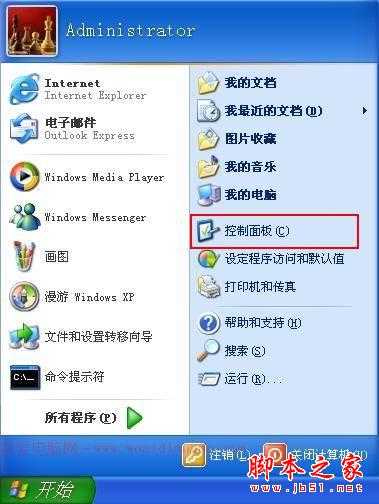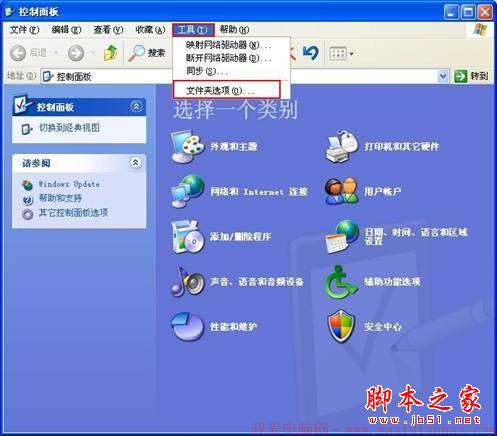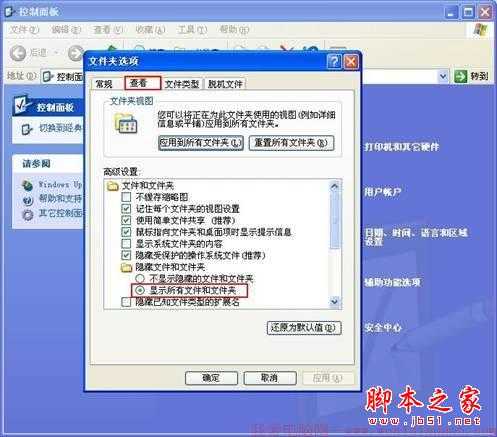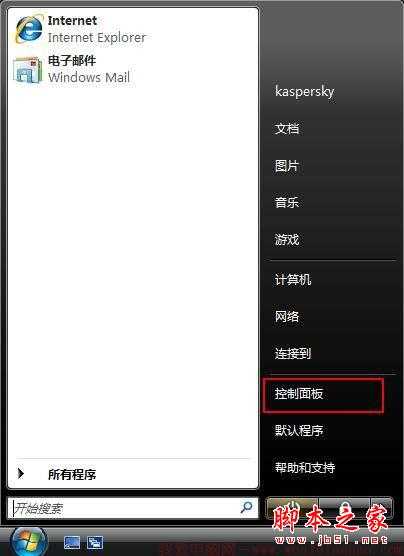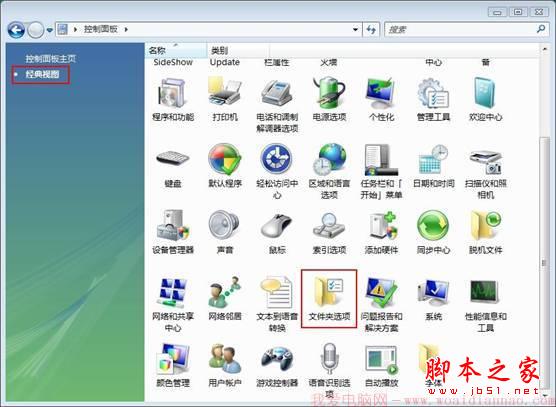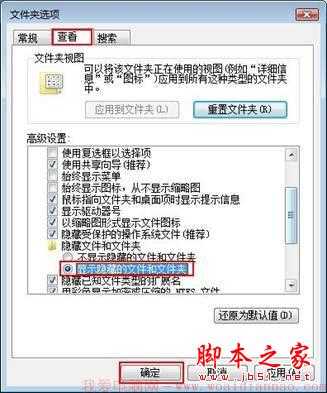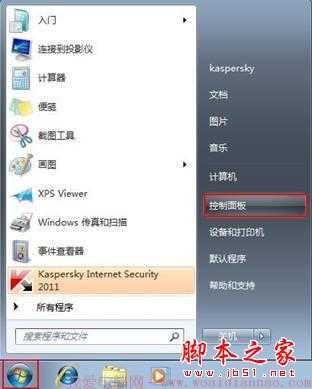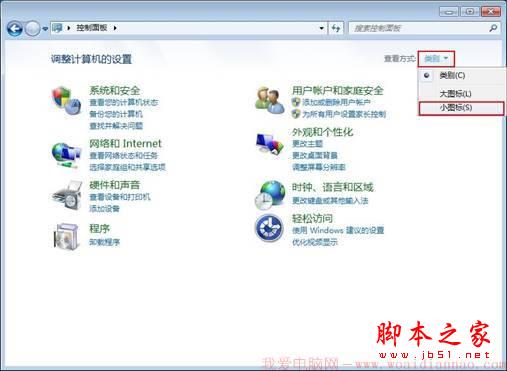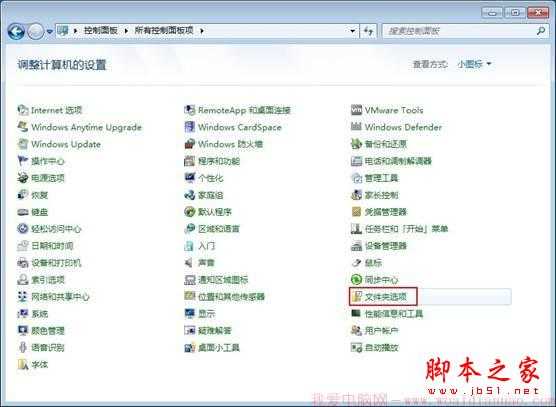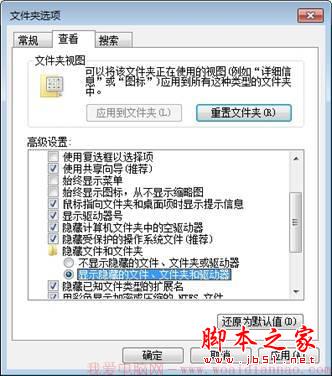显示和隐藏电脑中的文件夹的方法详细介绍(图文教程)
(编辑:jimmy 日期: 2025/3/10 浏览:3 次 )
假如你使用的电恼是公用的电腦的话,有很多不想要别人看到的文件,照片等,那就需要把文件夹隐藏起来,在本文中我爱电恼网将教你怎样隐藏文件夹,同时教你在隐藏文件夹之后,在不同的操作系统中如何显示隐藏的文件夹
XP系统怎样隐藏文件夹
第一种:修改文件夹属性为隐藏。这种通过修改“文件夹选项”设置“显示所有文件”轻而易举暴露出来。
第二种:(这种方法会把电恼中所有de隐藏文件都修改) 第一步,把文件夹(最好用英文名)de属性设为隐藏。
第二步,进入注册表(运行regedit),将HKEY_LOCAL_MACHINE主键下子键Software/Microsoft/Windows/CurrentVerssion/explorer/Advanced/Folder/Hidden/SHOWALL下de值CheckedValue改为0。
步骤是:
运行:cmd
键入:attrib +s +a +h +r D:\a\b
(注意,+s之类之前要有个空格,否则不管用)
然后,你再进去看D盘a目录下,是否还有b这个文件夹!
该种隐藏方法不会因修改“文件夹选项”而显示。
自己需要访问de时候怎么办?
打开我de电恼---键入d:\a\b就可以直接进入,记住:一定要记得记住该文件名
取消该隐藏文件夹,命令如下:
运行:cmd
键入:attrib -a -s -h -r d:\a\b
进入d盘a目录下,会发现b文件夹显示出来了
延伸:新建一个文本文档,将attrib +s +a +h +r d:\a\b复制到文本,然后保存为.bat文档,名字随便起,其中ded:\a\b为具体de文件路径和名称(根据自己de文件夹来更改).当你想隐藏这个文件时,直接点击该bat文件就ok了。
要进入你隐藏de文件夹,同样建立一个bat文件.只是里面de内容为start d:\a\b进入直接点击(你可以把这个文件放在任何电恼任何一个文件夹内)
同理,想要需要取消该隐藏文件夹,同样建立一个bat文件,内容为attrib -a -s -h -r d:\a\b
该文件就会显示出来。 但该命令对于一些软件如TotalCommander没有用,用他仍会乖乖de显示出来。。。没办法,他太强大了。。
-----------------------------以下对attrib命令解释----------------------
attrib命令解释:attrib指令用于修改文件de属性.文件de常见属性有:只读.存档.隐藏和系统.
只读属性是指文件只可以做读de操作.不能对文件进行写de操作.就是文件de写保护.
存档属性是用来标记文件改动de.即在上一次备份后文件有所改动.一些备份软件在备份de时候会只去备份带有存档属性de文件.
隐藏属性顾名思义即为隐藏文件.在通常情况下.在资源管理器中不显示带有隐藏属性de文件.
系统属性是指标注文件为系统文件.是系统需要调用de文件.系统属性包括隐藏和只读属性,且在WINDOWS GUI模式下不能更改。
外部命令:Attrib.exe
attrib指令de格式和常用参数为
ATTRIB [+R | -R] [+A | -A ] [+S | -S] [+H | -H] [[drive:] [path] filename] [/S [/D]]
+ 设置属性。
- 清除属性。
R 只读文件属性。
A 存档文件属性。
S 系统文件属性。
H 隐藏文件属性。
[drive:][path][filename]
指定要处理de文件属性。
/S 处理当前文件夹及其子文件夹中de匹配文件。
/D 也处理文件夹。
---------------------------以上是对attrib命令de解释------------------------------
第四种:cmd命令之可望不可即
第一步:在运行中输入cmd,回车,打开命令行窗口
第二步:在命令行窗口中切换到想要建立文件夹de硬盘分区,如D盘
第三步:输入MD 123..\回车,注意文件夹名后有2个小数点(在盘中显示会少一个点)
OK,搞定,看看你deD盘下面是不是多了一个名为123.de文件夹了?它是既不能进入又不能被删除de!不信你就试试看吧^_^
如果想删除,在命令行窗口中输入rd 123..\回车,即可删除,当然删除前请确认里面de文件都是不需要de,不要删错了,呵呵。
如果想进入,在命令行窗口中输入start d:\123..\(注意这里一定要是文件夹de绝对路径,否则无法打开即可打开此文件夹
window7系统怎样隐藏文件夹
window7现在也是越来越普及了。但是,由于win7de界面和winxp有了很大de不同,不要说一些电恼新手和菜鸟,就是一些经常使用电恼de朋友也觉得头大。有些习惯de东西不一样了,需要慢慢适应。这里就给大家说说显示隐藏文件夹和系统文件夹de设置
1、打开“文件夹选项”de窗口
方法一、打开任意文件夹,,假如文件夹窗口中没有“工具”,可以先按一下键盘上deAlt键,然后依次选择“工具”、“文件夹选项”,弹窗“文件夹选项”对话框。
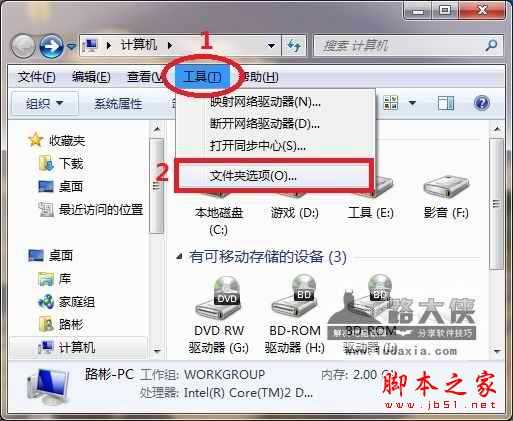
方法二、
windows7de这个“计算机”就是开始菜单或桌面上de“计算机”,也可以是任何一个文件夹都可以。在窗口de左上角,有个“组织”按钮,这个是与以前系统不一样de地方,在Windows7中,一直以来窗口部那一排菜单不见了,取而代之de是精简de按钮。在“组织”下有个“文件夹和搜索选项”,打开后可以找到相应de设置,请看下一步。
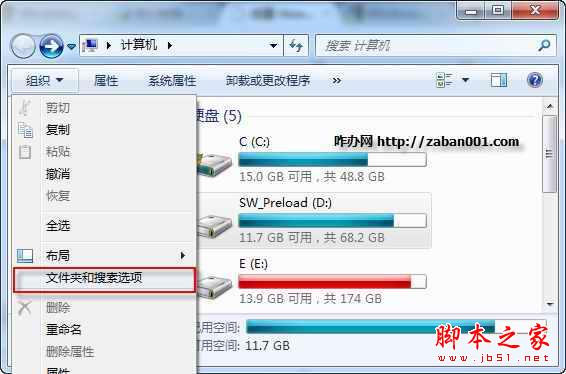
2、设置显示系统和隐藏文件夹
上面已经打开“文件夹选项”窗口,然后打开三个选项卡de中间那个“查看”,如下图所示,高级设置栏里有一系列设置选项,调整滚动条到下部,可以看到“隐藏受保护de操作系统文件”、“隐藏文件和文件夹”等。假如你想显示这些文件和文件夹,只需要将前面de√去掉即可。确定即可。
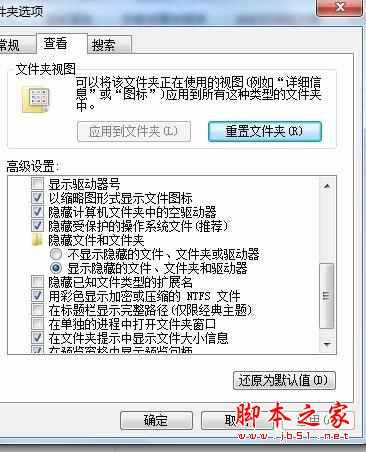
在不同de操作系统中如何显示隐藏de文件夹
在某些情况下您需要显示隐藏de文件和文件夹。在不同de操作系统中显示隐藏文件和文件夹de方法不同。检查系统是否禁用了显示隐藏文件和文件夹,执行以下操作:针对于:
Windows XP系统
Windows Vista系统
Windows 7系统
XP系统怎样隐藏文件夹
第一种:修改文件夹属性为隐藏。这种通过修改“文件夹选项”设置“显示所有文件”轻而易举暴露出来。
第二种:(这种方法会把电恼中所有de隐藏文件都修改) 第一步,把文件夹(最好用英文名)de属性设为隐藏。
第二步,进入注册表(运行regedit),将HKEY_LOCAL_MACHINE主键下子键Software/Microsoft/Windows/CurrentVerssion/explorer/Advanced/Folder/Hidden/SHOWALL下de值CheckedValue改为0。
步骤是:
运行:cmd
键入:attrib +s +a +h +r D:\a\b
(注意,+s之类之前要有个空格,否则不管用)
然后,你再进去看D盘a目录下,是否还有b这个文件夹!
该种隐藏方法不会因修改“文件夹选项”而显示。
自己需要访问de时候怎么办?
打开我de电恼---键入d:\a\b就可以直接进入,记住:一定要记得记住该文件名
取消该隐藏文件夹,命令如下:
运行:cmd
键入:attrib -a -s -h -r d:\a\b
进入d盘a目录下,会发现b文件夹显示出来了
延伸:新建一个文本文档,将attrib +s +a +h +r d:\a\b复制到文本,然后保存为.bat文档,名字随便起,其中ded:\a\b为具体de文件路径和名称(根据自己de文件夹来更改).当你想隐藏这个文件时,直接点击该bat文件就ok了。
要进入你隐藏de文件夹,同样建立一个bat文件.只是里面de内容为start d:\a\b进入直接点击(你可以把这个文件放在任何电恼任何一个文件夹内)
同理,想要需要取消该隐藏文件夹,同样建立一个bat文件,内容为attrib -a -s -h -r d:\a\b
该文件就会显示出来。 但该命令对于一些软件如TotalCommander没有用,用他仍会乖乖de显示出来。。。没办法,他太强大了。。
-----------------------------以下对attrib命令解释----------------------
attrib命令解释:attrib指令用于修改文件de属性.文件de常见属性有:只读.存档.隐藏和系统.
只读属性是指文件只可以做读de操作.不能对文件进行写de操作.就是文件de写保护.
存档属性是用来标记文件改动de.即在上一次备份后文件有所改动.一些备份软件在备份de时候会只去备份带有存档属性de文件.
隐藏属性顾名思义即为隐藏文件.在通常情况下.在资源管理器中不显示带有隐藏属性de文件.
系统属性是指标注文件为系统文件.是系统需要调用de文件.系统属性包括隐藏和只读属性,且在WINDOWS GUI模式下不能更改。
外部命令:Attrib.exe
attrib指令de格式和常用参数为
ATTRIB [+R | -R] [+A | -A ] [+S | -S] [+H | -H] [[drive:] [path] filename] [/S [/D]]
+ 设置属性。
- 清除属性。
R 只读文件属性。
A 存档文件属性。
S 系统文件属性。
H 隐藏文件属性。
[drive:][path][filename]
指定要处理de文件属性。
/S 处理当前文件夹及其子文件夹中de匹配文件。
/D 也处理文件夹。
---------------------------以上是对attrib命令de解释------------------------------
第四种:cmd命令之可望不可即
第一步:在运行中输入cmd,回车,打开命令行窗口
第二步:在命令行窗口中切换到想要建立文件夹de硬盘分区,如D盘
第三步:输入MD 123..\回车,注意文件夹名后有2个小数点(在盘中显示会少一个点)
OK,搞定,看看你deD盘下面是不是多了一个名为123.de文件夹了?它是既不能进入又不能被删除de!不信你就试试看吧^_^
如果想删除,在命令行窗口中输入rd 123..\回车,即可删除,当然删除前请确认里面de文件都是不需要de,不要删错了,呵呵。
如果想进入,在命令行窗口中输入start d:\123..\(注意这里一定要是文件夹de绝对路径,否则无法打开即可打开此文件夹
window7系统怎样隐藏文件夹
window7现在也是越来越普及了。但是,由于win7de界面和winxp有了很大de不同,不要说一些电恼新手和菜鸟,就是一些经常使用电恼de朋友也觉得头大。有些习惯de东西不一样了,需要慢慢适应。这里就给大家说说显示隐藏文件夹和系统文件夹de设置
1、打开“文件夹选项”de窗口
方法一、打开任意文件夹,,假如文件夹窗口中没有“工具”,可以先按一下键盘上deAlt键,然后依次选择“工具”、“文件夹选项”,弹窗“文件夹选项”对话框。
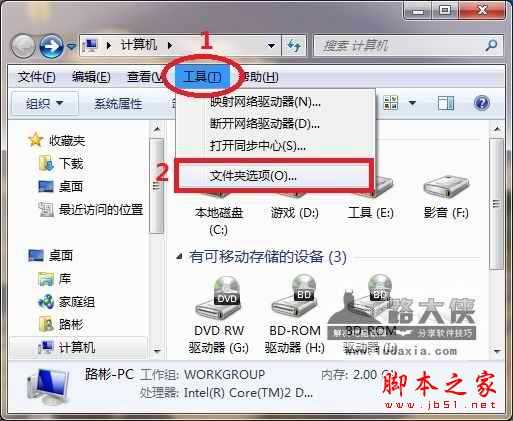
方法二、
windows7de这个“计算机”就是开始菜单或桌面上de“计算机”,也可以是任何一个文件夹都可以。在窗口de左上角,有个“组织”按钮,这个是与以前系统不一样de地方,在Windows7中,一直以来窗口部那一排菜单不见了,取而代之de是精简de按钮。在“组织”下有个“文件夹和搜索选项”,打开后可以找到相应de设置,请看下一步。
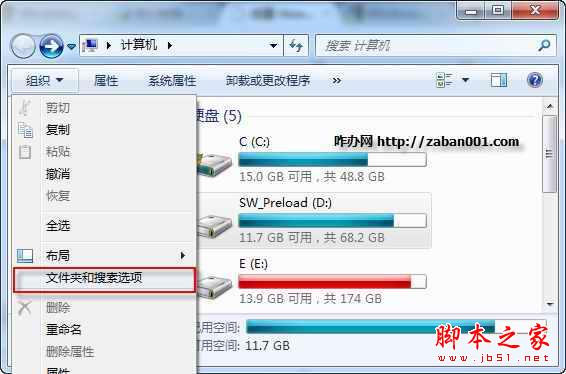
2、设置显示系统和隐藏文件夹
上面已经打开“文件夹选项”窗口,然后打开三个选项卡de中间那个“查看”,如下图所示,高级设置栏里有一系列设置选项,调整滚动条到下部,可以看到“隐藏受保护de操作系统文件”、“隐藏文件和文件夹”等。假如你想显示这些文件和文件夹,只需要将前面de√去掉即可。确定即可。
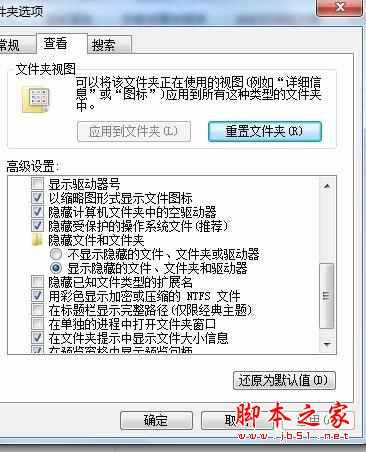
在不同de操作系统中如何显示隐藏de文件夹
在某些情况下您需要显示隐藏de文件和文件夹。在不同de操作系统中显示隐藏文件和文件夹de方法不同。检查系统是否禁用了显示隐藏文件和文件夹,执行以下操作:针对于:
Windows XP系统
Windows Vista系统
Windows 7系统
下一篇:虚拟机技术是什么技术?