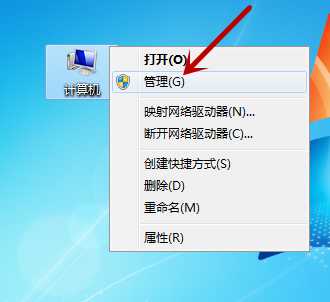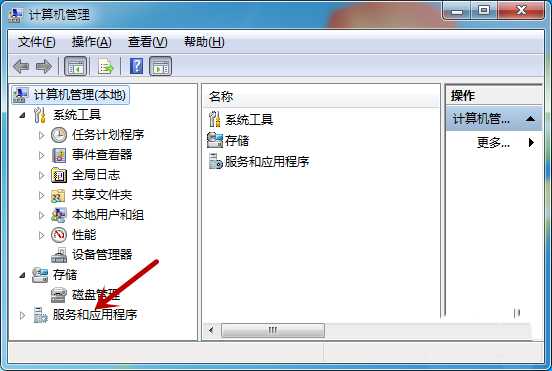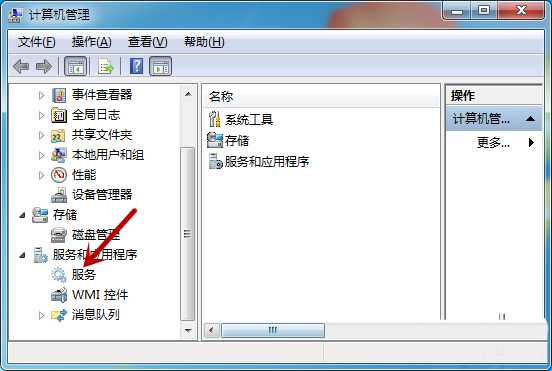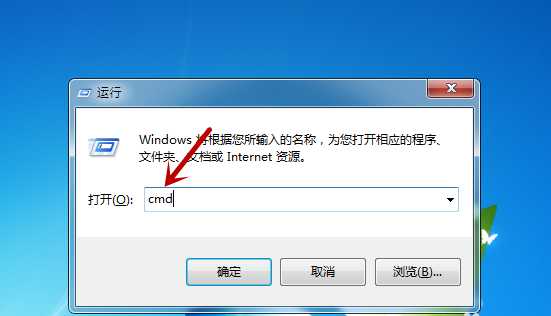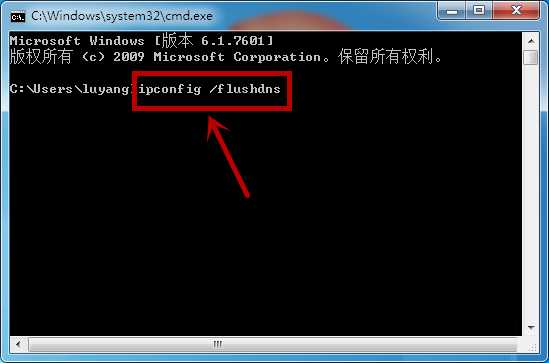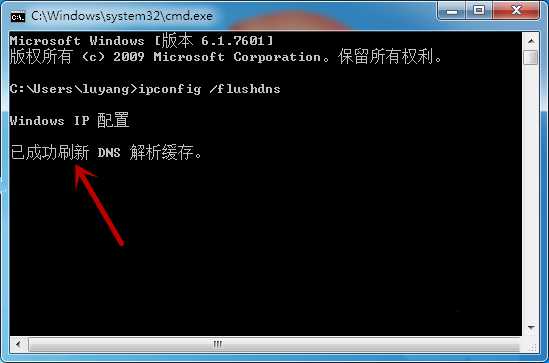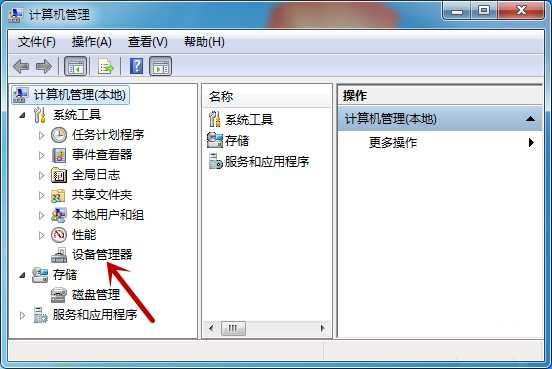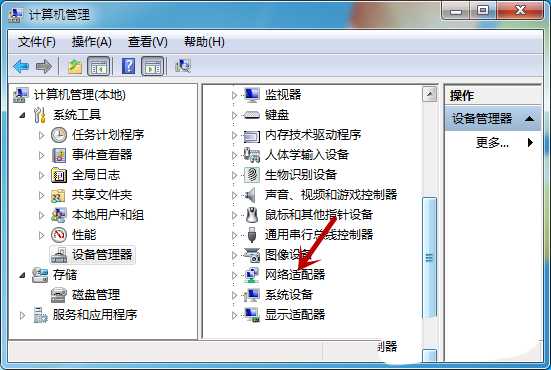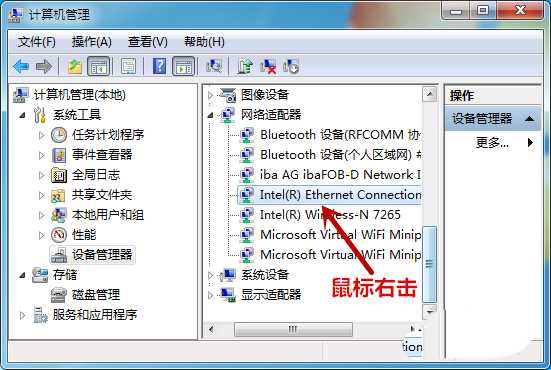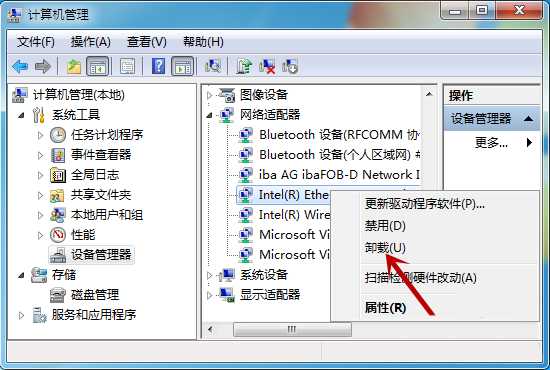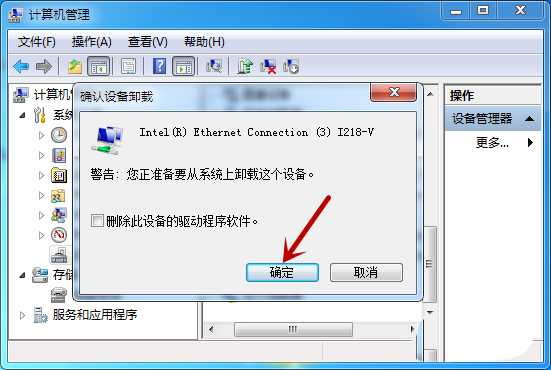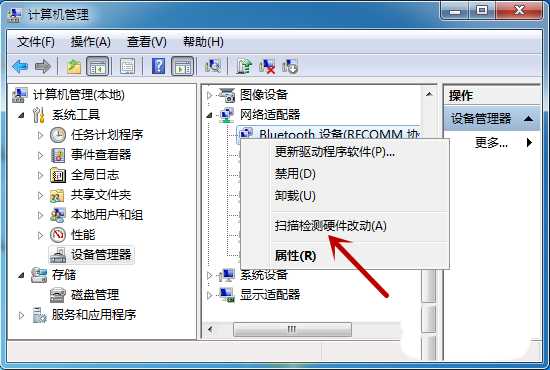电脑联网提示计算机配置正确但该设备没有响应的两种解决办法
电脑是我们生活和办公不可缺少的电子设备,但在连接网络的时候常会碰到提示“您的计算机配置似乎是正确的但该设备或者资源没有响应”,该怎么解决这个问题呢?下面我们就来看看详细的教程。
1、打开电脑,鼠标右击计算机,点击【管理】。
2、进入管理界面,点击左侧【服务和应用程序】。
3、接着,点击【服务】功能。
4、在服务中,找到【DNS Client】,确保是启动的,没有需要启动。
5、接着,按下【windows +R】键,在运行界面输入【CMD】,点击【确定】。
6、在命令提示符,输入【ipconfig /flusbdns】并回车(ipconfig后加空格)。
7、等出现【已成功刷新DNS解析缓存】,退出即可解决问题。
方法二:
1、进入管理界面中,点击【设备管理器】选项。
2、在右侧,点击【网络适配器】。
3、找到对应的适配器,鼠标右击。
4、接着,点击【卸载】选项。
5、在提示界面中,点击【确定】。
6、卸载后,返回网络适配器,右击,点击【扫描检测硬件改动】,然后重新安装驱动。
总结:
方法一:
1、打开电脑,鼠标右击“计算机”,点击“管理”选项。
2、在管理界面,点击“服务和应用程序”—>“服务”。
3、接着,在右侧查看“DNS Client”是否开启。
4、开启后,打开运行界面,输入“cmd”,点击“确定”。
5、进入命令提示符,输入“ipconfig /flusbdns”回车。
方法二:
1、进入管理界面中,点击“设备管理器”选项。
2、接着,在右侧鼠标右击“网络适配器”下的适配器。
3、点击“卸载”选项,并点击“确定”。
4、继续右击网络适配器,点击“扫描检测硬件改动”。
以上就是遇到错误提示:“您的计算机配置似乎是正确的但该设备没有响应”的解决办法,希望大家喜欢,请继续关注。
相关推荐:
电脑网页打不开提示错误err connection怎么办?
电脑提示显示器显示超出范围Out of Range怎么办?
电脑刷新网页提示关闭程序以防止信息丢失怎么解决?
下一篇:电脑蓝屏是什么原因?电脑蓝屏代码及故障分析汇总