Win7电脑提示由于该设备有问题Windows已将其停止(代码43)怎么办?
(编辑:jimmy 日期: 2025/3/17 浏览:3 次 )
Win7电脑提示由于该设备有问题Windows已将其停止(代码43)怎么办?
我们在使用Win7系统时遇到很多显卡驱动损坏后,更新(或安装)不了的问题,在安装当时,会提示说,已经成功安装,可一重启电脑,显卡依旧有黄色标志,在显卡设备的属性中,也能看到“由于该设备有问题,Windows已将其停止(代码43)”这样的提示信息。怎么办?遇到这样的问题要如何去解决?下面就和大家说一下Win7电脑由于该设备有问题Windows已将其停止(代码43)的解决方法。
方法如下:
1、双击unknown device
查看是否出现如下代码由于该设备有问题,Windows 已将其停止。(代码 43)

2、驱动问题1
有购买电脑时的驱动光盘的,用光盘安装(推荐使用)。没有的下载驱动精灵等软件检查更新。

3、驱动问题2
点击协助解决,点击更新驱动程序软件,进行更新,如果提示已经是最新。则卸载该驱动,然后扫描检测硬件改动,电脑自动跟新,然后重启电脑。
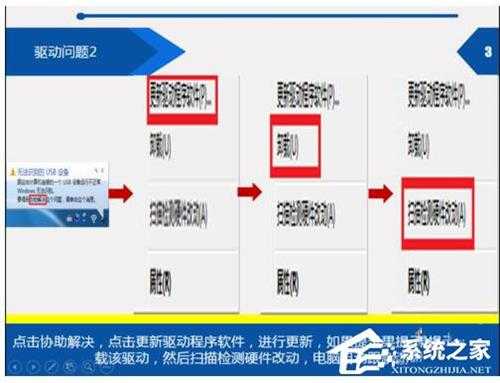
4、驱动问题3
笨办法,例如鼠标连接不上,借个鼠标插一下,会安装同类型的USB驱动,这时再把自己的鼠标插入USB接口。

5、USB插座接触不良
尝试插入电脑的前后USB接口,快速插拔几次能否有用。看USB接口是否氧化严重,用东西进行擦拭。看USB接口是否松动,自己紧一下。
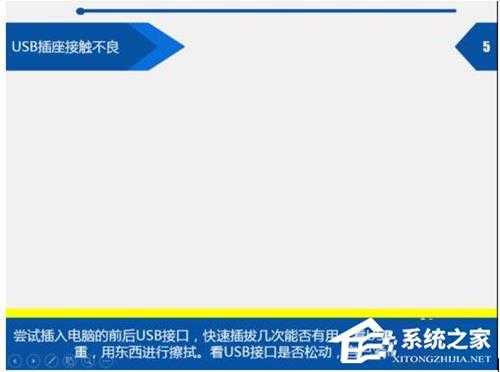
6、USB电压问题
右击我的电脑-设备管理器,属性-电源管理,不勾选图中框出来的。

上述也就是Win7电脑由于该设备有问题Windows已将其停止(代码43)的解决方法的内容了。如有遇到此类问题的用户,可以按照上述的方法步骤去操作,这样就可以帮你解决问题了。
下一篇:Win7系统8G内存只有3.25G内存可用解决方法