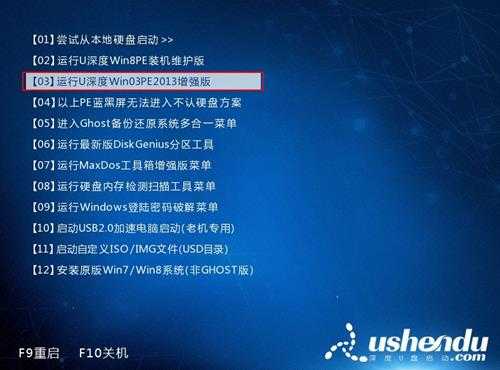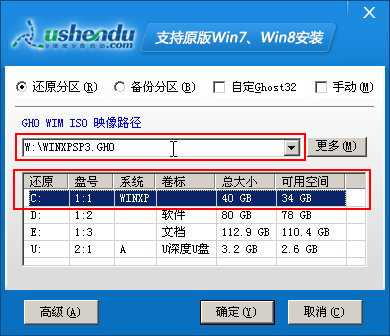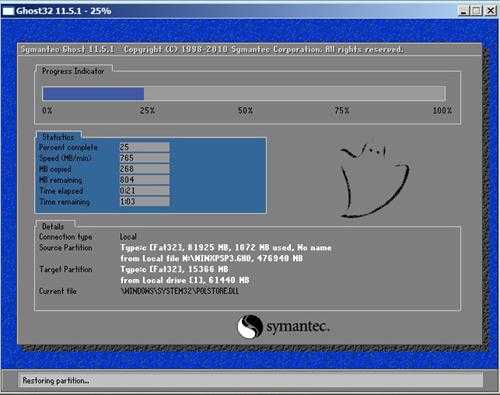u盘WinXP安装使用教程
u盘WinXP安装使用教程
xp系统是目前中国大陆上所最常见电脑操作系统之一,虽然在2014年4月8日停止了服务,但是仍有不少xp系统拥护者们支持着这款历经了14年之久经典系统。那这么经典操作系统应该如何安装到我们电脑当中呢?接下来小编就为大家带来测试笔记U盘工具装xp系统教程,通过教程教大家如何使用u盘装xp系统。
u盘装xp系统前准备工作如下:
制作好测试笔记u盘启动盘一个(详情可参考“测试笔记一键制作启动u盘使用教程”)
ghost xp系统镜像文件一个(下载完拷贝到u盘启动盘中gho文件夹中)
首先,将存有系统镜像文件u盘启动盘插入到电脑当中,重新启动电脑,在出现开机画面时通过启动快捷键引导u盘启动进入到测试笔记u盘启动主菜单之中,接着将光标通过键盘方向键选择“【03】运行测试笔记Win03PE2013增强版”选项,按下回车键确认选择,如下图所示:
进入到winpe系统桌面后,测试笔记一键装机工具将会自动打开,我们可以在下拉菜单中选择事先存放于u盘中ghost xp系统镜像文件,接着装机工具会自动提取系统镜像文件中以gho后缀系统文件,随后在下方硬盘分区列为系统选择一个系统安装路径,在此小编选择c盘为系统安装路径,一切选择完毕后点击确定按钮即可,如下图所示:
此时一切工作已准备完成,接下来弹出提示窗口中,我们可直接点击”是(Y)“开始进行ghost xp系统安装,如下图所示:
如下图所示为系统镜像文件正在解压释放到所指定硬盘分区当中,此过程大约需要3-5分钟时间,耐心等待此解压过程结束后,在弹出提示窗口中点击“是(Y)”按钮重启电脑即可:
最后电脑会重新启动继续完成后续ghost xp系统安装过程,一切安装步骤电脑都会帮我们完成,我们只需耐心等待安装过程结束后进入到系统桌面即可,如下图所示:
关于测试笔记U盘工具装xp系统安装使用操作就介绍到这里,喜欢如此经典操作系统却不知该如何安装朋友不妨跟着以上步骤尝试安装吧!
下一篇:WinXP管理无线网络的操作步骤