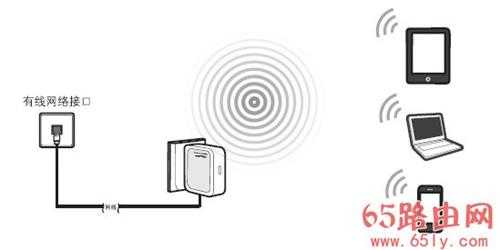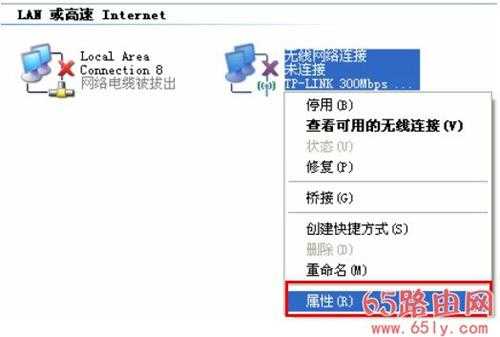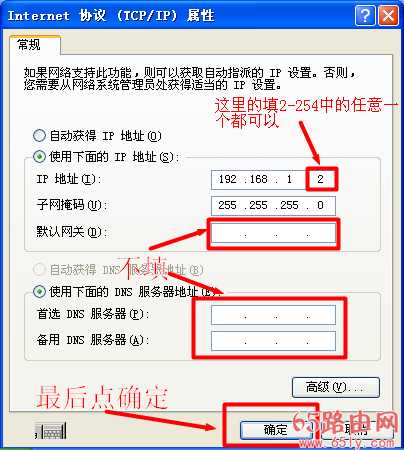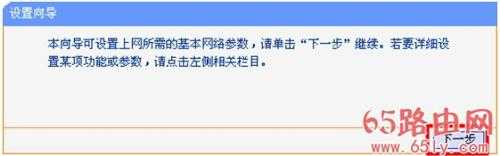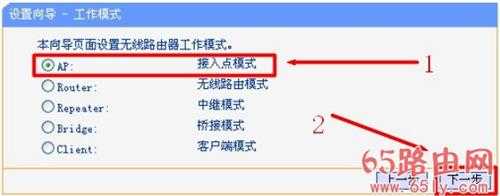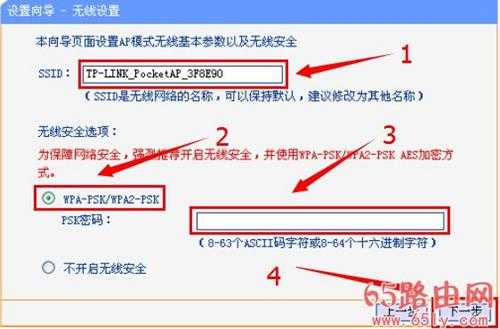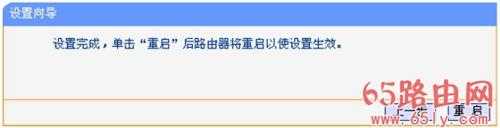192.168.1.253路由器设置(AP模式)
192.168.1.253路由器设置(AP模式)
本文介绍了192.168.1.253无线路由器的安装与上网设置方法,192.168.1.253是TP-Link迷你(mini)无线路由器设置界面的登录地址,它和传统的登录地址是192.168.1.1无线路由器在设置上有所不同;本文以TP-Link TL-WR800N迷你无线路由器为例,介绍了192.168.1.253路由器上的AP模式的设置方法。
AP模式介绍
AP(接入点)模式下,只需要把一根可以上网的网线插在192.168.1.253路由器上,无需任何配置192.168.1.253路由器就可以上网了;但需要注意这时候192.168.1.253路由器上的无线网络未加密,需要设置一个无线密码。
适用场所:例如宾馆、酒店或者其它提供了一根可以上网的网线,需要借助这根网线来使用无线网络。
步骤一:配置电脑IP
配置192.168.1.253路由器之前,需要手动给笔记本电脑上的无线网卡的设置一个192.168.1.X(2<X<252)的IP地址,下面以Windows XP系统为例进行介绍。
1、右击“网上邻居”——>点击“属性”
2、右键点击“无线网络连接”——>选择“属性”(注意是:无线网络连接,而不是本地连接)
3、鼠标双击“Internet协议(TCP/IP)”
4、在IP地址后输入:192.168.1. ×(×为从2~252之间的任一整数,在此以192.168.1.2为例)——>在子网掩码后输入:255.255.255.0——>点击确定。返回上一个界面,点击确定。PS:默认网关和DNS服务器地址不用配置。
步骤二:无线连接192.168.1.253路由器
1、右键点击“无线网络连接”——>选择“查看可用的无线连接”。
2、找到192.168.1.253路由器的的SSID(无线网络名称),点击连接即可;SSID一般是TP-Link_XXXXXX(XXXXXX是TP-Link迷你路由器MAC地址的后6位,可以在路由器的底部或者说明书上找到MAC地址信息)。
步骤三:配置192.168.1.253路由器
1、登录设置界面:在浏览器的地址栏中输入:192.168.1.253并按下回车键——>输入“用户名”和“密码”(用户名和密码的出厂默认值均为admin)——>单击“确定”按钮。
2、运行设置向导:初次设置192.168.1.253路由器时,系统会自动弹出“设置向导”界面;如果没有自动弹出此页面,可以单击页面左侧的“设置向导”菜单来运行。
3、选择“AP”——>点击“下一步”。
4、设置“SSID”——>选择“WPA-PSK/WPA2-PSK”——>设置“PSK密码”(PSK密码就是无线网络的密码)——>点击“下一步”。
5、点击“重启”,重启后192.168.1.253路由器上的AP模式配置就生效了。
至此,就完成了192.168.1.253路由器上AP模式的设置,用户的手机、笔记本电脑可以通过无线的方式连接到192.168.1.253路由器上共享无线上网了。
2、192.168.1.253路由器设置(Router模式)
3、192.168.1.253路由器设置(Repeater模式)
4、192.168.1.253路由器设置(Client客户端模式)
下一篇:192.168.1.253打不开怎么办?