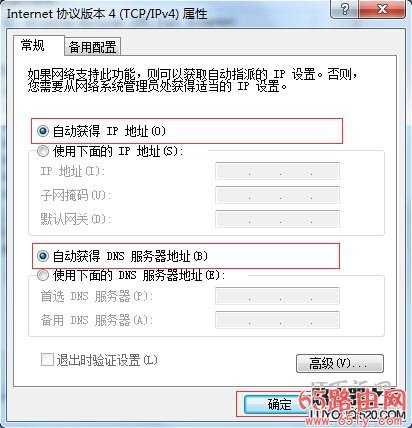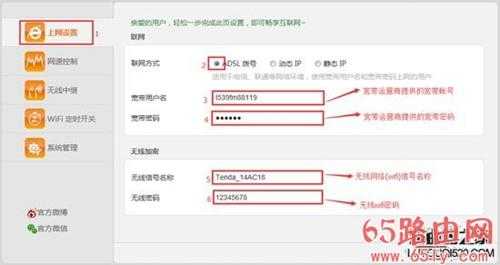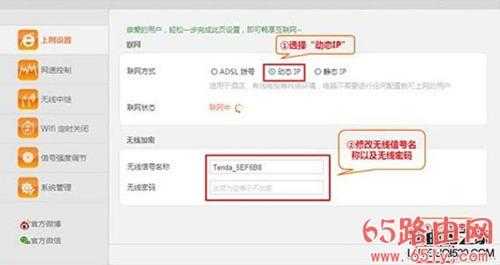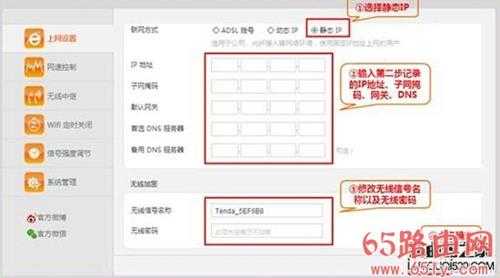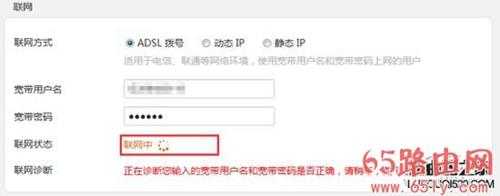192.168.0.1路由器登录设置教程
192.168.0.1路由器登录设置教程
本文介绍了192.168.0.1路由器登录设置的方法。“192.168.0.1路由器”其实这样的叫法是不够严谨的,因为192.168.0.1只是路由器的登录地址,而非品牌名称。常见的以192.168.0.1为登录地址的路由器品牌有腾达、totolink等,为了更好的帮助大家,下面我们就以腾达路由器为例,为大家演示一下具体登录设置方法。
一台全新的或恢复出厂设置后的腾达路由器要想实现正常上网,需要经过以下4个步骤,分别是:1、正确安装路由器;2、设置电脑IP地址(自动获取IP地址);3、路由器上网设置;4、检测路由器是否设置成功。下面分步骤详细为大家讲解。
第一步、正确安装路由器
在路由器通电的情况下,用一根网线来连接路由器上的任意一个LAN(1/2/3/4)接口与计算机,用另一根网线连接ADSL Modem(猫)或者光纤猫与路由器WAN口。如果大家的宽带接入方式直接是入户网线,那么这样的网线直接与路由器的WAN口相连接。安装成功以后,正常工作状态时指示灯SYS闪烁,WAN口常亮或闪烁,LAN1/LAN2/LAN3口中与电脑相连的端口常亮或闪烁。
第二步、设置电脑IP地址(自动获取IP地址)
在对路由器进行设置之前,需要先把电脑的IP地址设置为自动获得,如下图所示;一般情况电脑IP地址默认就是自动获取,不过为了保险起见,建议大家检查设置一下;如果不知道怎么设置,可以参考教程:如何把电脑ip地址设为自动获取
第三步、路由器上网设置
1、在浏览器中输入:192.168.0.1 按回车键,登录到路由器设置界面(有很多其它型号的腾达路由器是需要正确输入登录密码的,密码为admin),如下图:
2、在路由器设置界面,找到并点击左侧导航栏里的“上网设置”,“联网方式”有:“ADSL拨号”、“动态IP”、“静态IP”三个选项。不少用户在这里不知道怎么选项,其实“联网方式”是由用户办理的宽带类型决定的,下面小编来介绍下应该如何正确选择上网方式。
(1)、“ADSL拨号”(最常见的上网方式)
如果办理宽带宽带业务后,宽带运营商提供了 宽带账号、宽带密码给你,并且在未使用路由器的时候,电脑上需要用“宽带连接”(或者类似的拨号程序),填写宽带账号、密码进行拨号上网。如果你的宽带情况与上面介绍的一致,“联网方式”就应该选择:“ADSL拨号”——>然后填写宽带运营商提供的宽带账号、宽带密码。(目前90%以上的用户办理的宽带都是“ADSL拨号”上网。) 最后设置腾达路由器无线wifi密码,设置完毕后,最后点击“确定”按钮,即完成对腾达路由器的上网配置。
(2)、“动态IP”
在没有用路由器的情况下,要把宽带网线连接到电脑就能上网。说明你的宽带类型就是:“自动获取IP地址”。这时候请在“联网方式”选择:“动态IP”即可。 最后设置腾达路由器无线wifi密码,设置完毕后,最后点击“确定”按钮,即完成对腾达路由器的上网配置。
(3)、“静态IP”
如果办理宽带业务后,宽带运营商给你提供了一个固定IP地址、子网掩码、网关、DNS地址;并且在未使用路由器时,需要在电脑本地连接(以太网)中,填写这些IP地址信息,然后电脑就能上网。如下图所示:
这时候请在“联网方式”选择:“静态IP”——>然后填写宽带运营商提供的IP地址、子网掩码、网关和DNS服务器地址。最后设置腾达路由器无线wifi密码,设置完毕后,最后点击“确定”按钮,即完成对腾达路由器的上网配置。
第四步、查看路由器是否设置成功
如果设置界面中 “联网状态”显示“已联网” ,就可以浏览网页,上网冲浪了。
温馨提示:以上就是以192.168.0.1为登录地址的腾达路由器登录设置方法。如果还有其他电脑需要上网,直接将电脑接到路由器LAN1/LAN2/LAN3任意空闲接口,参照第二步将本地连接改成自动获取IP即可,不需要再去配置路由器。
下一篇:192.168.0.1官网链接手机版