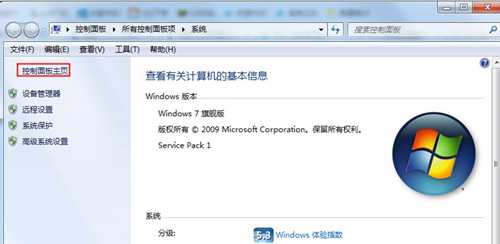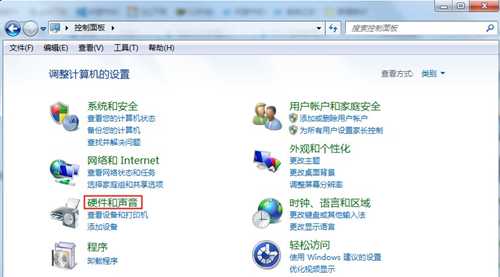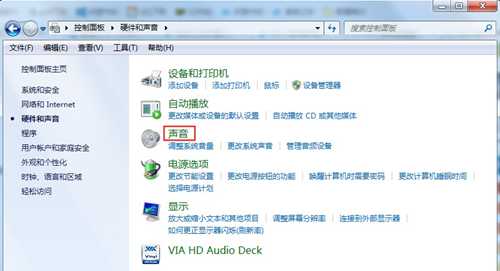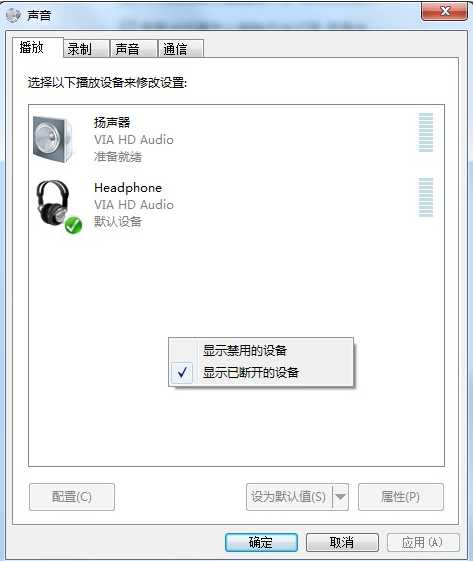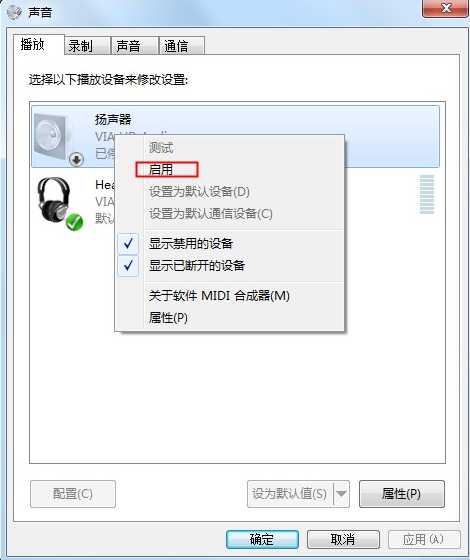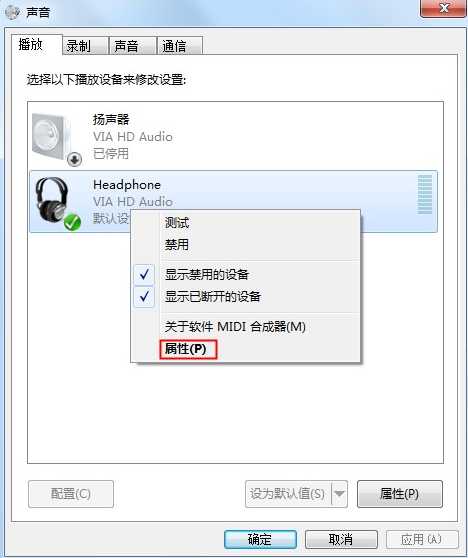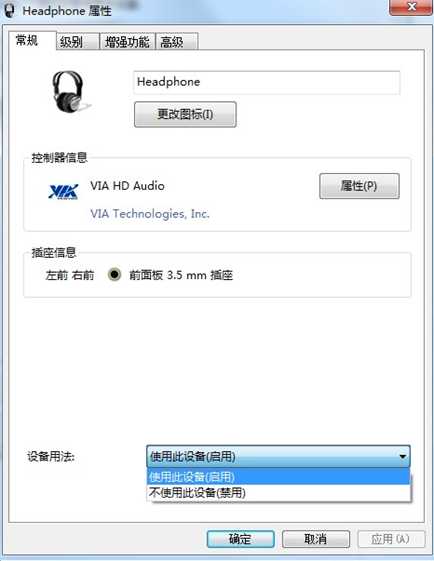win7重装系统后电脑耳机没声音了怎么恢复
(编辑:jimmy 日期: 2025/4/30 浏览:3 次 )
win7重装系统后电脑耳机没声音了怎么恢复
win7重装系统后电脑耳机没声音了如何恢复?重装系统可以解决电脑出现的问题,但是因为每个系统不一样,所以一些组件可能也会丢失,重装系统后电脑耳机没声音就是因为没有驱动而导致的,那要怎么解决这个问题呢?
Win7电脑耳机没声音了如何恢复?
1、鼠标右击【计算机】后点击【属性】。
2、打开电脑的系统属性界面后在左侧找到【控制面板主页】功能并点击打开控制面板。
3、接下来在控制面板中找到【硬件和声音】功能并点击。
4、然后在硬件和声音界面的右侧找到并点击打开【声音】设置。
5、声音的设置中点击【播放】,在下方观察是否提醒【未安装音频设备】,如果有的话右击空白部分,然后点击【显示禁用的设备】。
6、点击之后就会显示出电脑的当前音频设备,一般会有两个,我们鼠标右击并点击【启用】,两个都要设置为启用。
7、如果耳机还是没有声音的话,选择音频设备后点击右下角的【属性】功能。
8、打开属性界面后我们在底部选择【使用此设备启用】,两个音频设备都选择这种启用方式,都设置好后基本不会有问题。
以上就是解决Win7系统重装后耳机没声音的方法,启用设备以后应该就可以听见声音了吧。
下一篇:Win7插上耳机后外放的问题该怎么办?(win7插耳机还是外放怎么办)