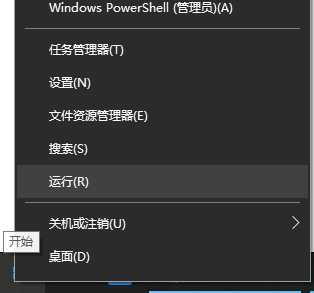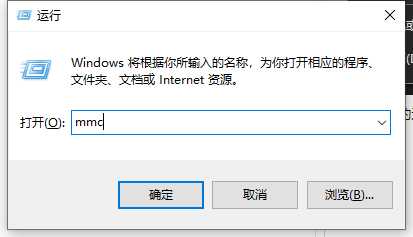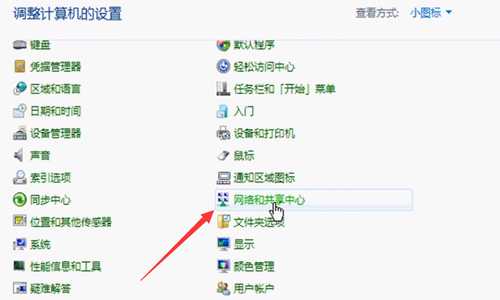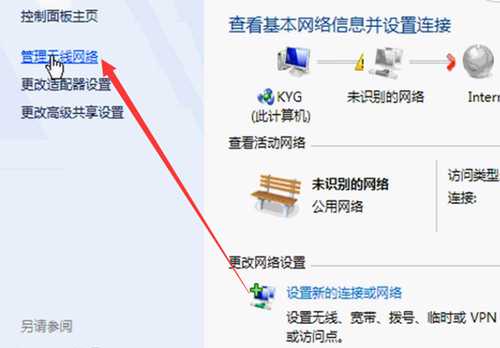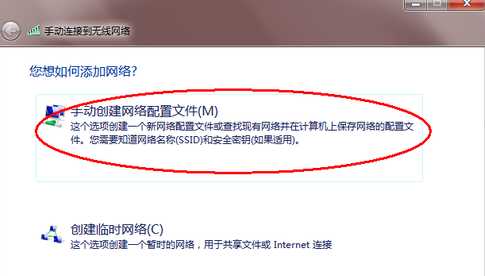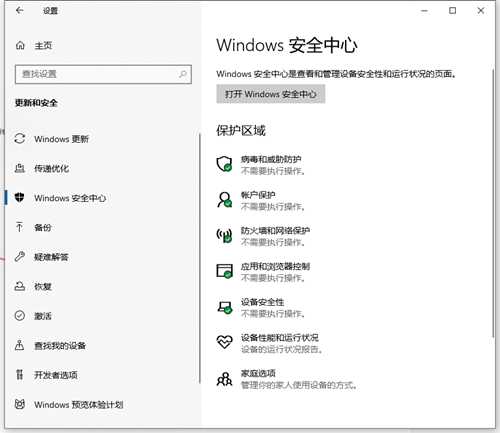Win7纯净版电脑怎么连接WiFi?Win7纯净版电脑连接WiFi解决办法
(编辑:jimmy 日期: 2025/4/30 浏览:3 次 )
Win7纯净版电脑怎么连接WiFi?Win7纯净版电脑连接WiFi解决办法
相信大家都应该知道,当我们使用台式机的时候,一般都是使用网线,然后连接上互联网的,那么Win7如何连接WiFi呢?接下来就和小编一起来看看吧。 Win7电脑上连接WiFi的详细步骤:
1、如果是笔记本电脑,点击右下角的WiFi图标选择需要连接的无线,输入密码就可以直接连接啦。
2、如果是台式机连接WiFi,需要安装无线网卡以及驱动,然后设置一下才能连接WiFi。我们来详细了解一下设置方法:打开控制面板。
3、查看方式改为小图标,选择网络和共享中心。
4、点击左侧的管理无线网络。
5、点击添加,弹出手动连接到无线网络窗口,选择第一个手动创建。
6、输入要添加的无线就OK啦。
以上就是Win7纯净版电脑上连接WiFi的详细步骤了,学会了就赶紧动手试试吧。
下一篇:系统win7旗舰版安装蓝屏怎么解决(ahci模式下安装win7系统蓝屏)