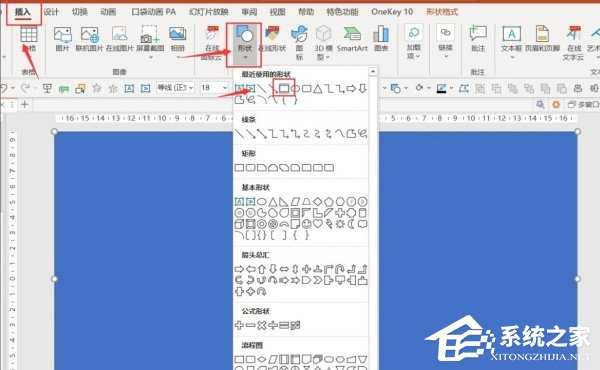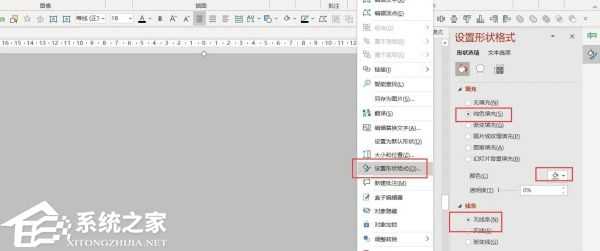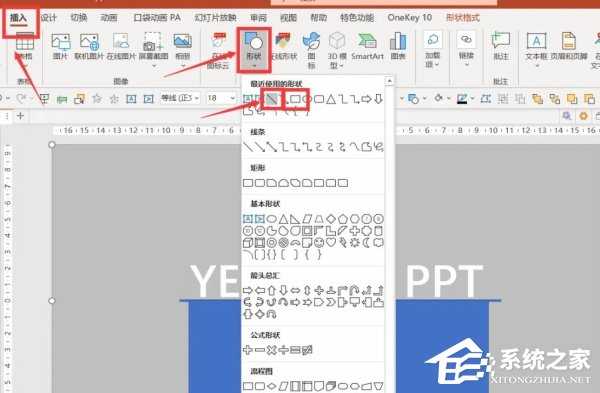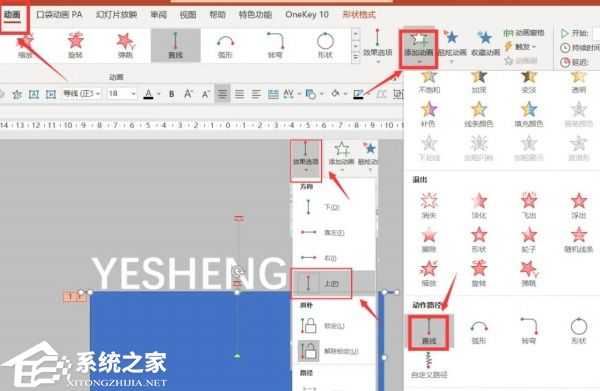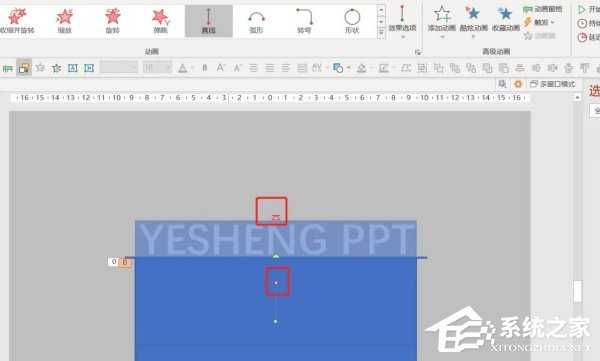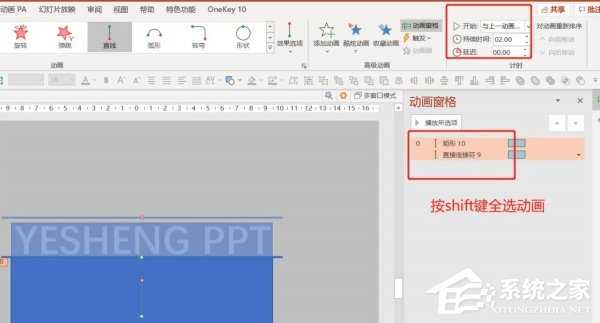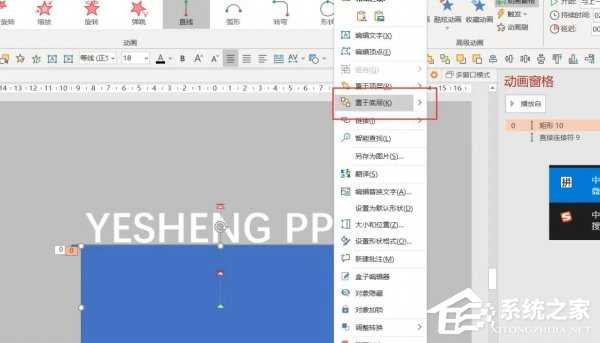PPT填空动画怎么做?PPT文字动画填充效果制作教程
(编辑:jimmy 日期: 2024/11/20 浏览:3 次 )
PPT填空动画怎么做?PPT文字动画填充效果制作教程
PPT填空动画怎么做?在我们日常PPT文档的编辑中, 为了更加文档的趣味性,我们会在其中添加各种动画效果,本期教程小编将为大家介绍PPT文字动画填充效果制作方法,我们一起来看看吧!
具体操作如下:
1、【插入】-【形状】-【矩形】-绘制一个和PPT页面一样大小的矩形。
2、右键矩形-【设置形状格式】-【纯色填充:灰色】-【无线条】。
3、【插入】-【文本框】-【绘制横排文本】-【输入你喜欢的内容】。
4、先点击矩形-再点击文本框-【形状格式】-【合并形状】-【剪除】。
5、【插入】-【形状】-【直线】和【矩形】-绘制在文本框下方。
6、全选直线和矩形-【动画】-【添加动画】-【直线】-【效果选项】-【上】。
7、拖动红色圆点,移动直线和矩形的停止位置-矩形在直线的下方。
8、按shift键全选两个动画-与上一动画同时-持续时间2秒。
9、右键点击矩形-置于底层。
10、点击右下角的预览,就可以看到动画效果了。
下一篇:Word左右滑块不见了怎么办?Word页面底部缩放滑块消失的解决办法