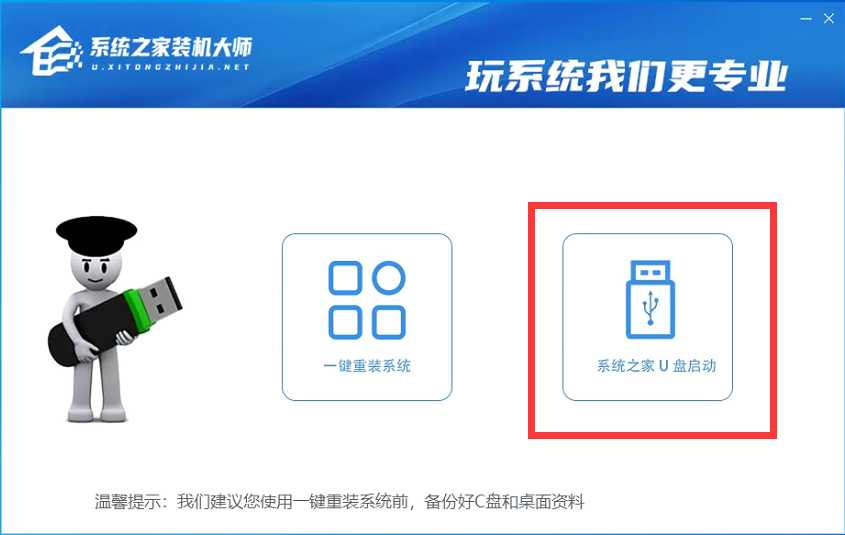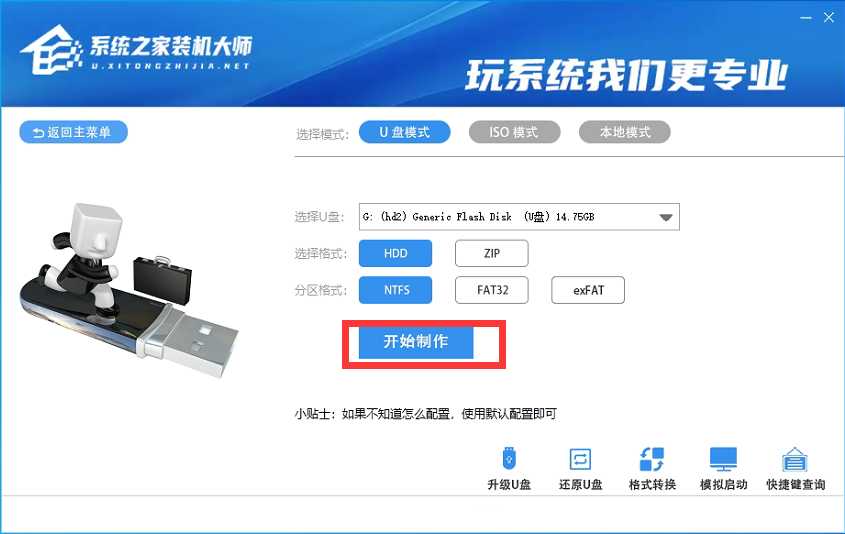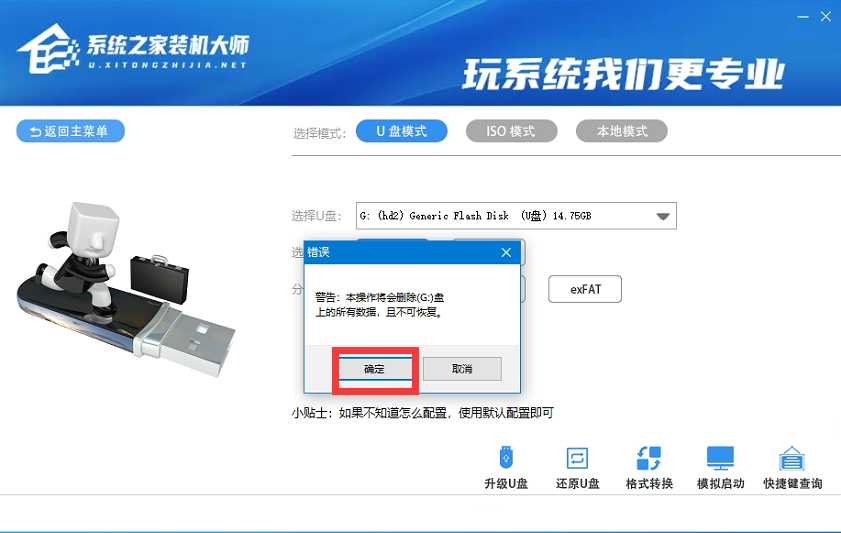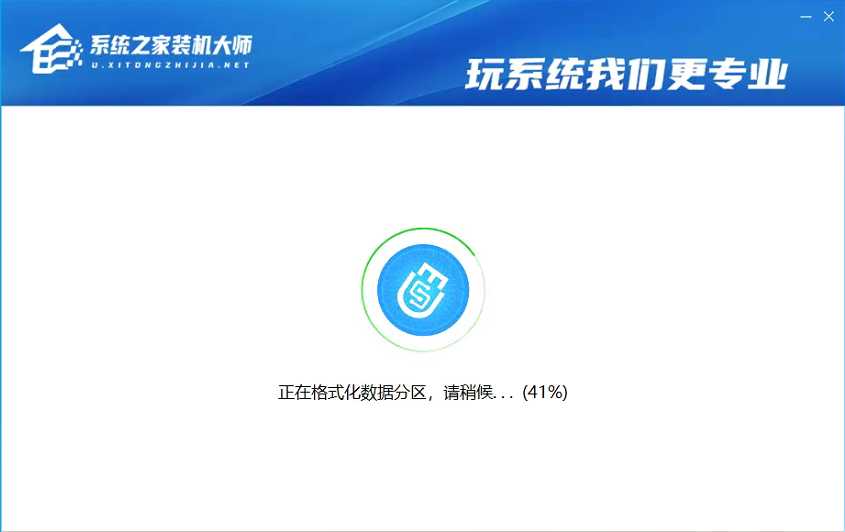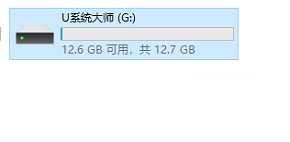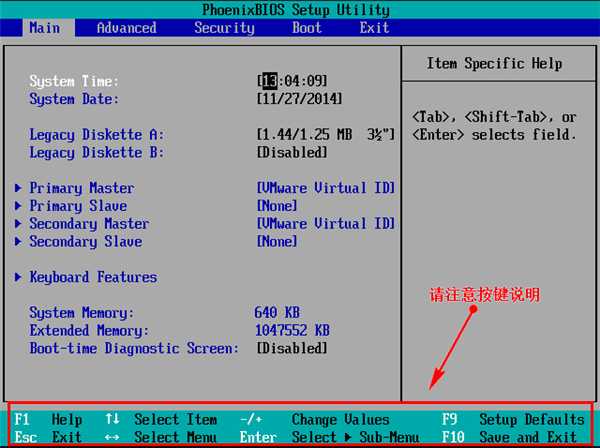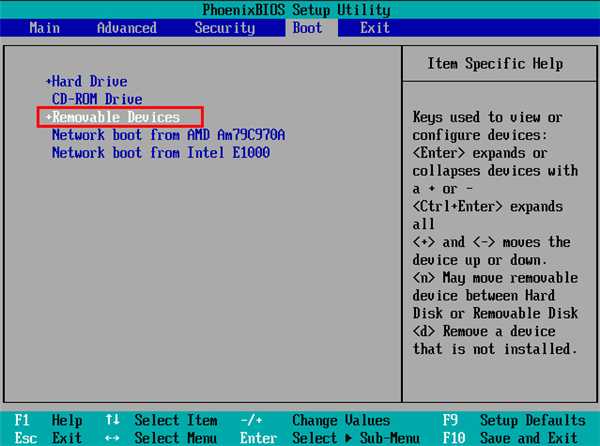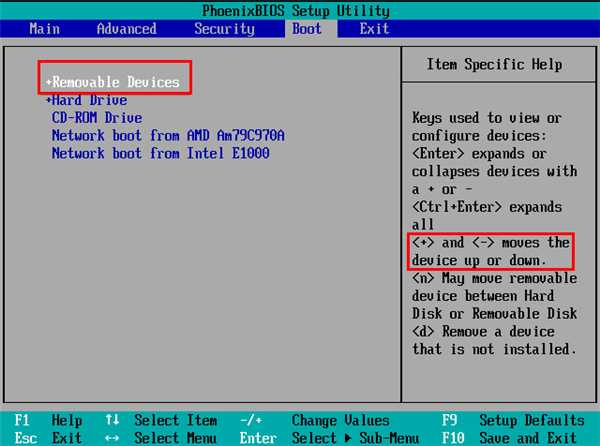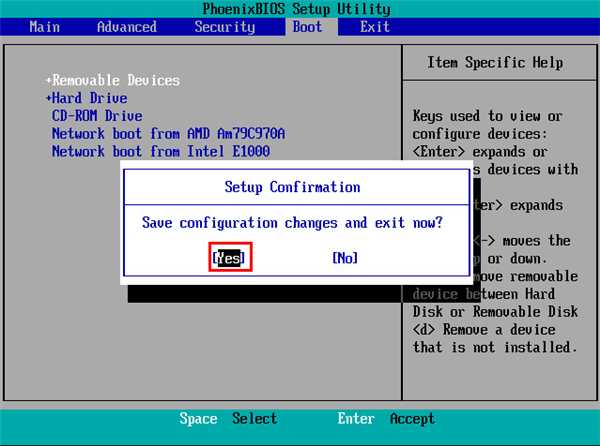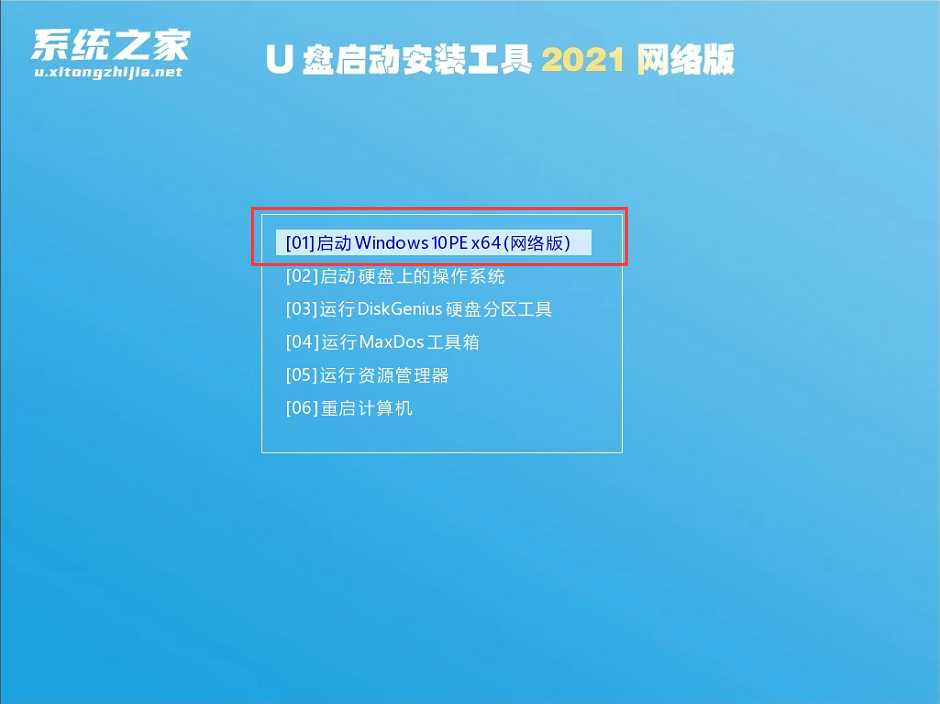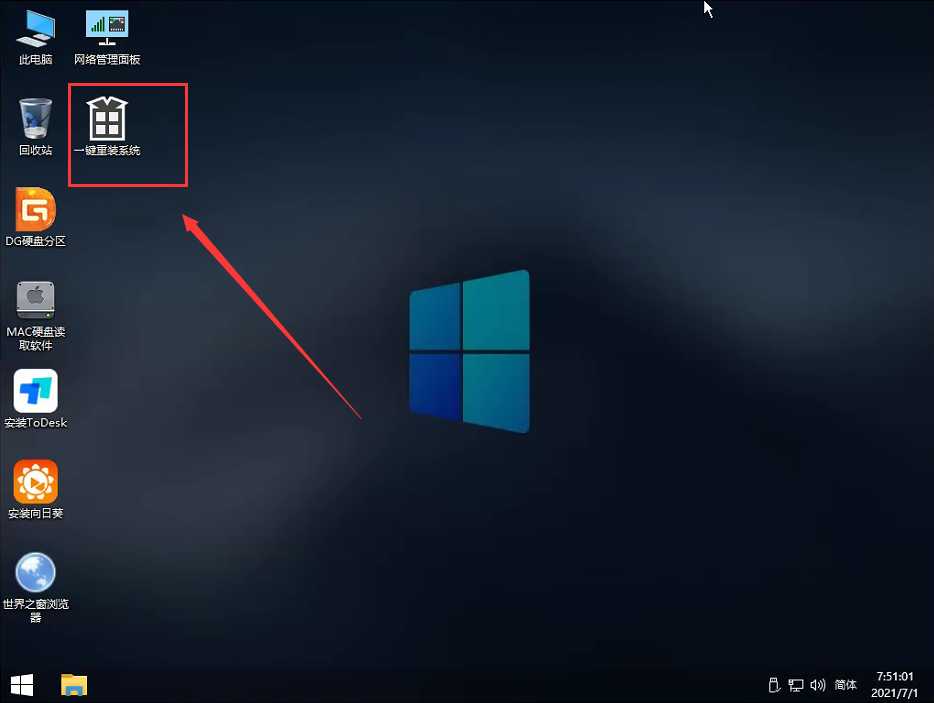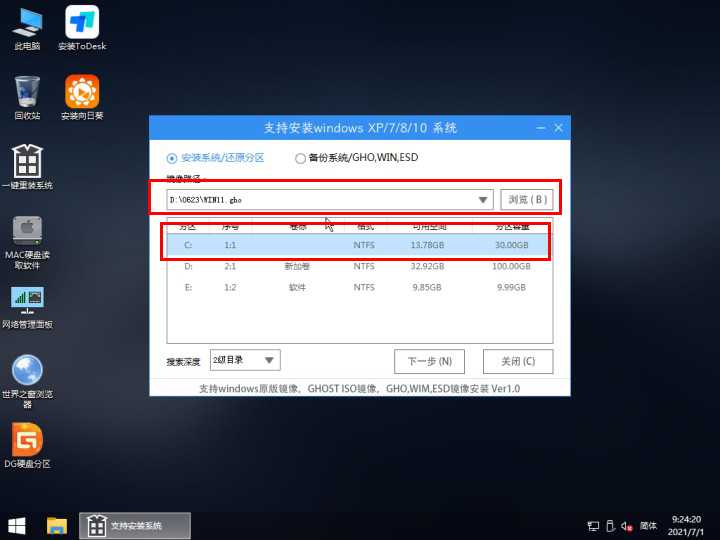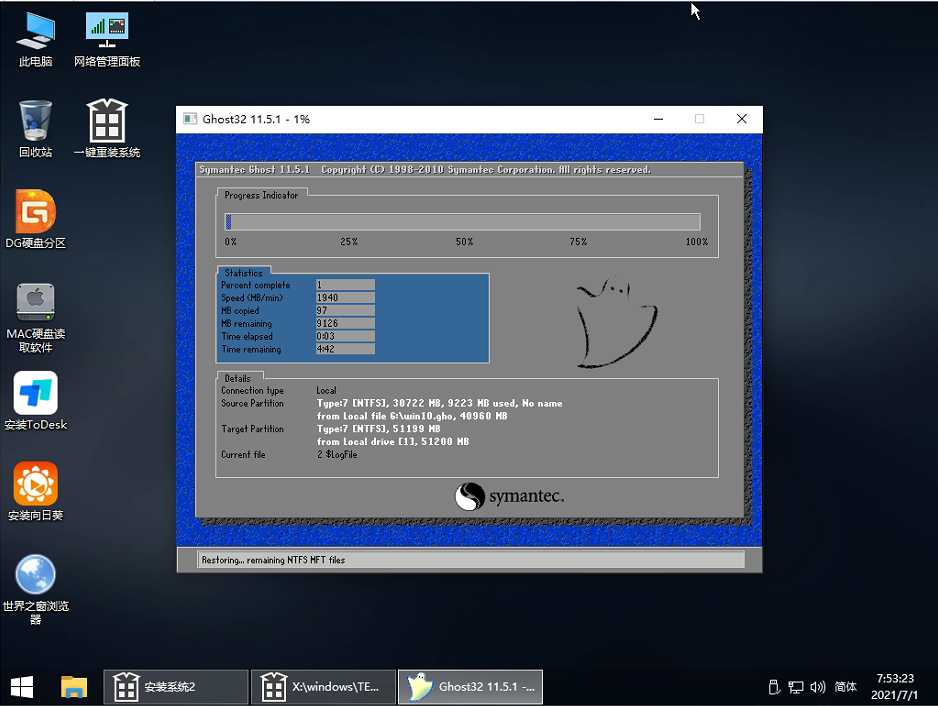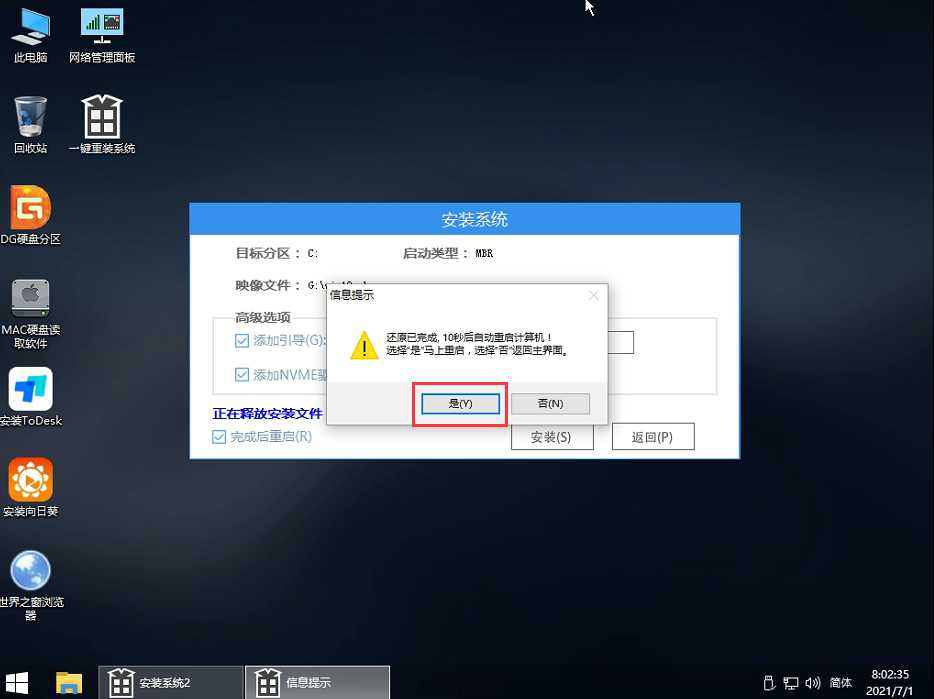怎么用u盘安装Win11系统
怎么用u盘安装Win11系统
怎么用u盘安装win11系统?在Win11发布之后,很多朋友都第一时间升级了Win11系统,这里为大家带来U盘安装Win11系统方法,适合那些检查通不过设备升级Win11,一起来看下具体步骤教程吧。
准备工具:
一个大于等于8GBU盘。
一台联网电脑。
注意事项:安装win11系统电脑安装时注意引导模式和分区对应,legacy+mbr或uefi+gpt,否则安装后可能引导不了。
一、制作U盘启动工具:
1、首先,我们需要下载系统之家自研支持安装Windows11U盘启动工具【系统之家U盘装机大师】
2、下载完成后运行,选择【系统之家U盘启动】,准备制作U盘启动工具。
3、选择我们U盘,其他格式默认即可。然后点击【开始制作】。
4、注意:制作U盘启动工具会清空U盘中所有数据文件,如有重要文件需要提前备份。
5、等待U盘启动工具制作完毕就可以了!
到此,我们U盘启动盘就制作完成了。
二、修改BIOS,将U盘设置为电脑第一启动项:
1、查看自己电脑BIOS启动快捷键,随后就会进入BIOS界面,在该界面我们需要了解以下几个重要操作方法:通过键盘上方向键进行光标移动;回车键表示“确定”;F10表示“保存并退出”。具体以BIOS界面上说明为准。如图所示:
2、进入BIOS界面后,我们移动光标到“boot”,然后找到我们U盘选项(不同电脑显示略有不同,一般会显示U盘品牌名称或者是以USB开头),小编这里显示是“removable device”,意思为“可移动设备”,如图所示:
3、查看说明,按+键实现向上移动,我们需要将“removable device”移到最上面,这样才能实现从U盘启动,如图所示:
4、设置完成后,我们按下F10,弹窗中我们选择“yes”,回车键确定即可,重启后就能够实现从U盘启动了,如图所示:
?
三、进入PE,安装Windows11:
1、进入PE后我们可以通过键盘中↑↓键,选择【01】启动Windows10PE x64(网络版)进入。
2、进入PE系统后,我们可以直接运行【一键重装电脑系统】。
3、启动程序后,首先选择我们Windows11ISO镜像文件,也可以选择ISO中win11.gho,之后选择系统安装盘符,一般安装在系统C盘中。
4、点击【下一步】就进入到我们系统备份中。
5、拔掉U盘电脑重启后,系统会自动完成后续程序安装,直到看到桌面,系统就彻底安装成功了。这种方法可以直接跳过TPM检测而达到安装WIN11系统目地,但建议配置太低电脑不要安装win11,特别注意win11系统需要uefi启动才能安装。
下一篇:Win11系统怎么安装到vm虚拟机?