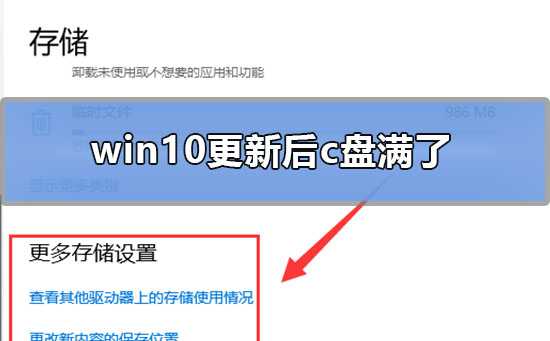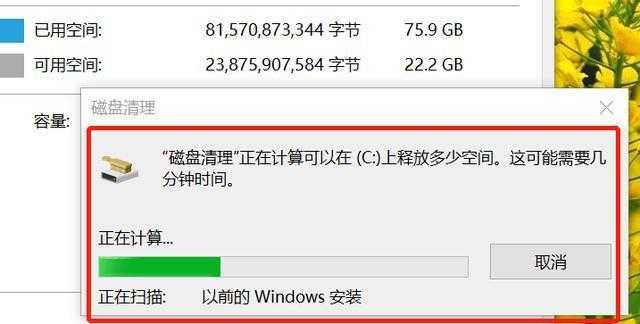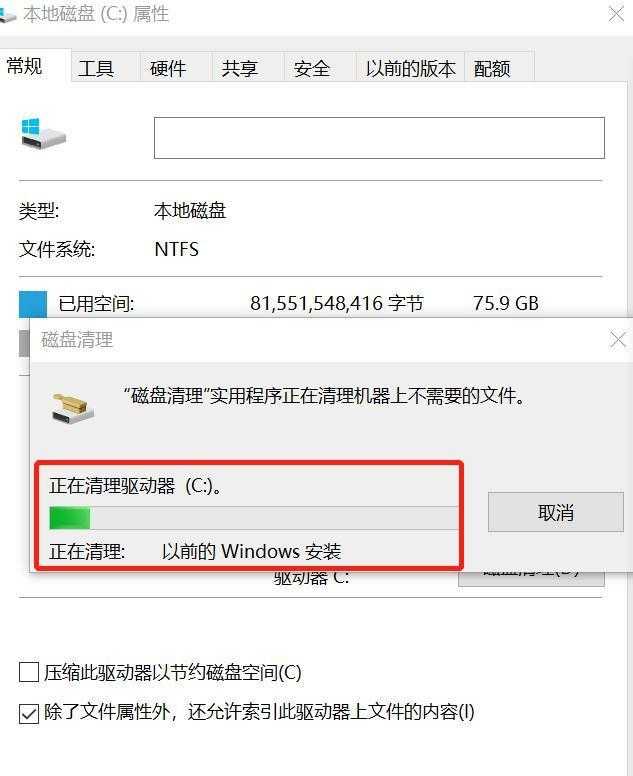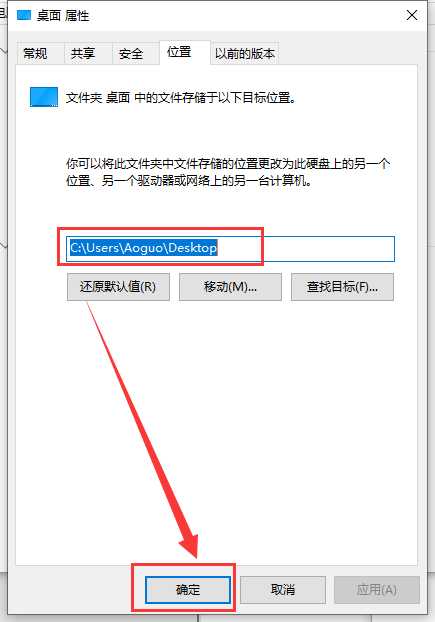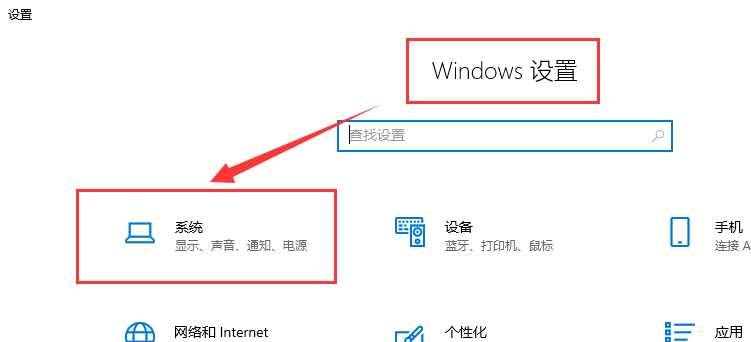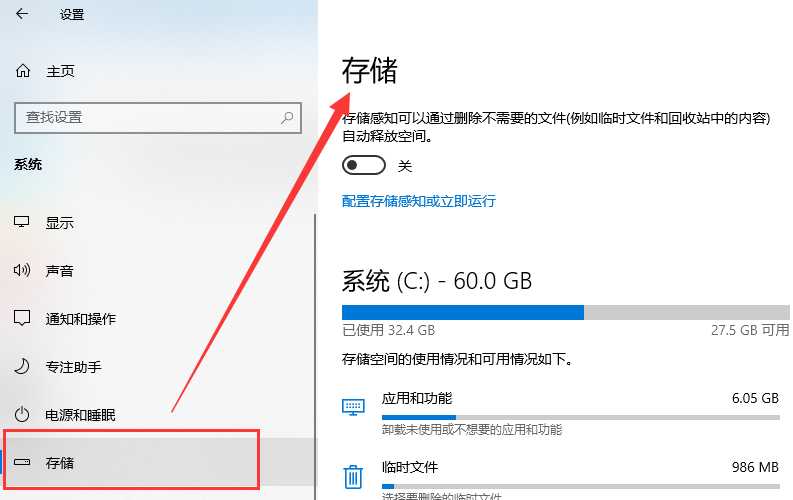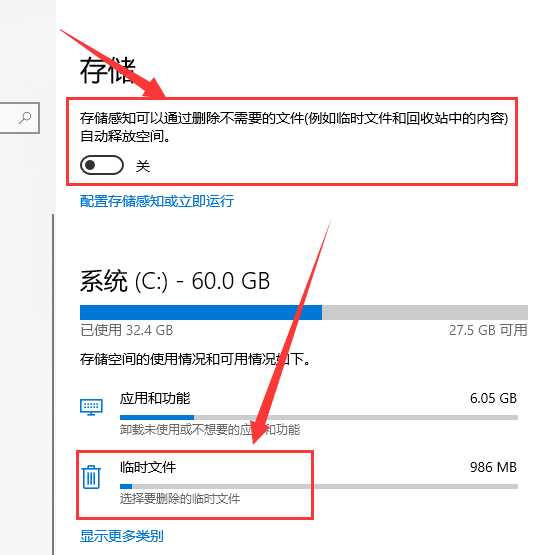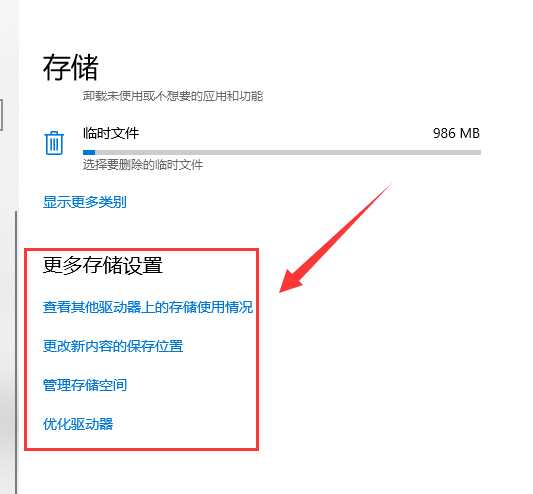Win10更新后c盘满了怎么办
(编辑:jimmy 日期: 2025/3/16 浏览:3 次 )
Win10更新后c盘满了怎么办
玩家们在使用win10系统时候有没有遇见过win10更新后c盘满了情况呢,你知道怎么解决吗?现在就让小编来告诉你win10更新后c盘满了怎么办吧~
?
win10更新后c盘满了
根据不同情况小编准备了三种方案:
一、清理磁盘
1.打开【此电脑】,右键【C盘】,【属性】,点击【磁盘清理】
?
2.在打开窗口选择【清理系统文件】
?
3.此时弹出一个窗口,等待即可
4.在再次弹出界面中,【要删除文件】列表下选择【以前Windows安装】,点击【确定】
?
5.开始清理C盘多余文件
二、更改桌面存储位置
1.找到【此电脑】并打开,在窗口左侧找到【桌面】,右键选择【属性】
?
2.在【属性】窗口中将桌面文件保存位置更换到C盘以外其他盘,点击【确定】即可
三、更改系统存储设置
1.使用快捷方式【Win】+【i】打开【设置】,找到【系统】点击进入
2.在窗口左侧找到【存储】点击展开
3.可以将【存储感知】打开,系统会根据设置定期清理文件。也可以在【系统】下进行选择,删除需要清理文件或者磁盘
4.也可以在【存储】中【更多存储设置】下方进行设置,进行删除文件
更多信息:
win10更新后蓝牙连不上>
Win10更新后开机变得很慢>
win10更新后黑屏怎么办>
下一篇:Win10系统下打开Font字体文件夹提示不是有效字体