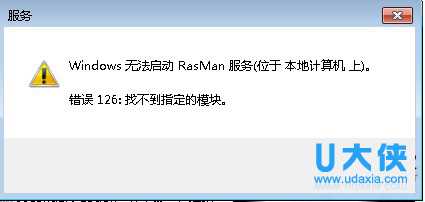快速解决Win10系统下字体显示模糊的方法
(编辑:jimmy 日期: 2025/4/29 浏览:3 次 )
快速解决Win10系统下字体显示模糊的方法
最近,大家把系统换成win10以后,都出现了一个相同问题,字体会显示模糊,这是怎么回事呢?明明自己电脑分辨率和显卡驱动都是正常,还会出现这样问题也是奇怪了。其实遇到这样也不必担心,下面,小编就给大家介绍快速解决Win10系统下字体显示模糊方法。
具体方法如下:
1、首先,在Win10桌面点击鼠标右键,选择“显示设置”;
2、在“显示设置”界面下方,点击“高级显示设置”;
3、在“高级显示设置”界面中,点击下方“文本和其他项目大小调整高级选项”;
4、然后,点击“更改项目大小”下面“设置自定义缩放级别”;
5、这里,选择100%,就代表着正常缩放级别。所以,改成100%就好了,但要记得点击“确定”,在点击“应用”;
6、然后,计算机会提示你“你必须注销计算机才能应用这些修改”,点击“立即注销”,之后从新进入Windows10,此时程序上模糊字体就变得清晰了。
注意:
在做这些设置之前要确保你屏幕分辨率设置正常、显卡驱动安装正常,如果你屏幕分辨率设置不正常、显卡驱动没有安装,那么这些设置将是没有用。
以上就是快速解决Win10系统下字体显示模糊方法,获取实用知识分享请持续关注测试笔记。
下一篇:Win10键盘win键被锁定Win10键盘win键被锁定怎么开启