虚拟机bios怎么设置u盘启动 虚拟机使用bios设置u盘启动操作教程(虚拟机bios设置U盘启动)
(编辑:jimmy 日期: 2025/3/15 浏览:3 次 )
虚拟机bios怎么设置u盘启动 虚拟机使用bios设置u盘启动操作教程(虚拟机bios设置U盘启动)
对于虚拟机很多用户都不陌生,虚拟系统通过生成现有操作系统的全新虚拟镜像,它具有真实windows系统完全一样的功能,在这个全新的独立的虚拟系统里面进行,可以独立安装运行软件,保存数据,不会对真正的系统产生任何影响 ,那么虚拟机如何通过bios设置u盘启动?下面就为大家分享虚拟机使用bios设置u盘启动操作步骤。
步骤如下:
1、 运行你安装的虚拟机
2、插入你的U盘,点击编辑虚拟机设置
3、在编辑设置里面选择添加
4、选择硬盘,点击下一步
5、选择使用物理磁盘
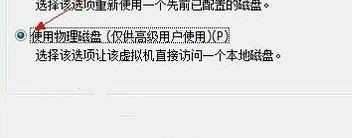
6、 选择你的U盘,最后一个可能是你的U盘。点击下一步完成添加
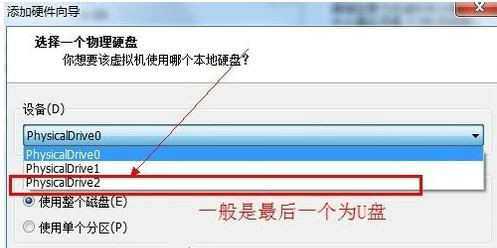
7、点击确定
8、在你的虚拟机系统信息上面会多出一条如下图所示的“使用设备\\.Ph”的物理磁盘。现在开机启动你的虚拟系统。进入虚拟机的BIOS里面:按F2进入虚拟机的BIOS
9、点开“Hard Drive”
10、在优先启动项里面选择0:1优先启动。
11、最后按F10保存设置退出BIOS
12、成功!
关于虚拟机bios设置u盘启动的操作方法就为大家分享到这里,想尝试的小伙伴可以按照本教程步骤来自己动手实验一下。想要了解更多相关资讯,请关注u深度官网吧。
下一篇:电脑bios解决卡顿方法(bios会卡顿)