photoshop将人物头像转为高对比的水彩素描效果
(编辑:jimmy 日期: 2024/12/28 浏览:3 次 )
原图

最终效果

1、打开原图照片,复制背景图层为背景副本图层。 2、选择背景副本图层,执行菜单栏中的“图像”→“调整”→“去色”命令,使画面呈现灰度效果,接着复制背景副本图层为背景副本2图层。
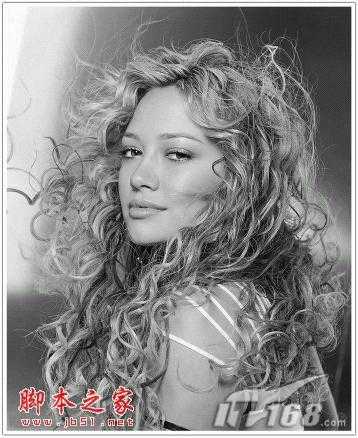
3、选择背景副本2图层,按下快捷键Ctrl+I反相,设置图层的混合模式为“颜色减淡”。如下。

4、选择背景副本2图层,执行菜单栏中的“滤镜”→“其它”→“最小值”命令,在弹出的对话框中设置半径为1像素,完成后单击确定。按Ctrl+E合并两个黑白图层为“背景副本”图层。
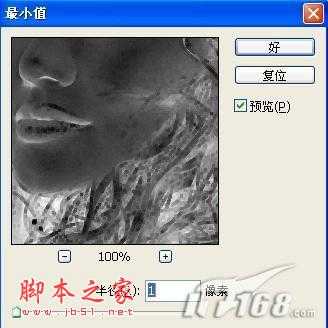

5、设置背景副本图层的图层的不透明度为70%,效果如下图所示。

6、按快捷键Shift+Ctrl+Alt+E盖印图层,生成图层1。

7、复制图层1为图层1副本,设置图层1副本的图层混合模式为“正片叠底”。如下。

上一页12 下一页 阅读全文

最终效果

1、打开原图照片,复制背景图层为背景副本图层。 2、选择背景副本图层,执行菜单栏中的“图像”→“调整”→“去色”命令,使画面呈现灰度效果,接着复制背景副本图层为背景副本2图层。
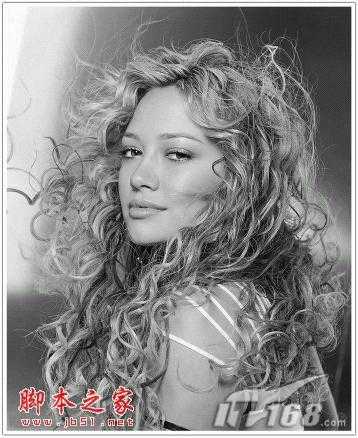
3、选择背景副本2图层,按下快捷键Ctrl+I反相,设置图层的混合模式为“颜色减淡”。如下。

4、选择背景副本2图层,执行菜单栏中的“滤镜”→“其它”→“最小值”命令,在弹出的对话框中设置半径为1像素,完成后单击确定。按Ctrl+E合并两个黑白图层为“背景副本”图层。
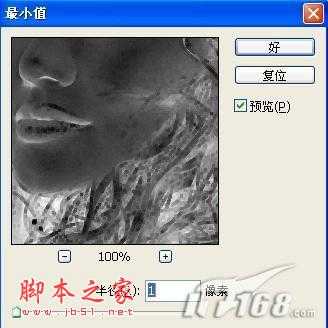

5、设置背景副本图层的图层的不透明度为70%,效果如下图所示。

6、按快捷键Shift+Ctrl+Alt+E盖印图层,生成图层1。

7、复制图层1为图层1副本,设置图层1副本的图层混合模式为“正片叠底”。如下。

上一页12 下一页 阅读全文
下一篇:Photoshop使用HDR功能调制出阳光直射的梦幻森林场景