Photoshop使用HDR功能调制出阳光直射的梦幻森林场景
(编辑:jimmy 日期: 2024/12/28 浏览:3 次 )
photoshop教程对比图
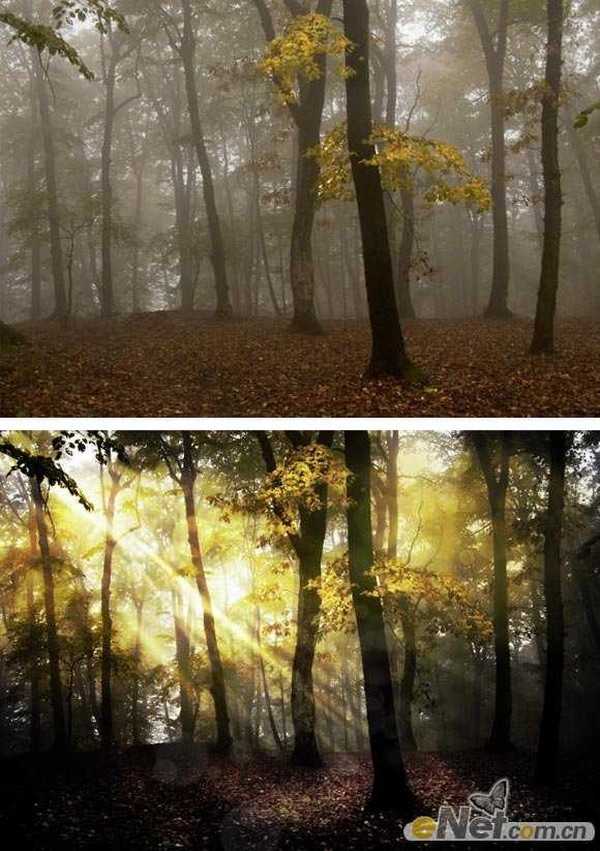
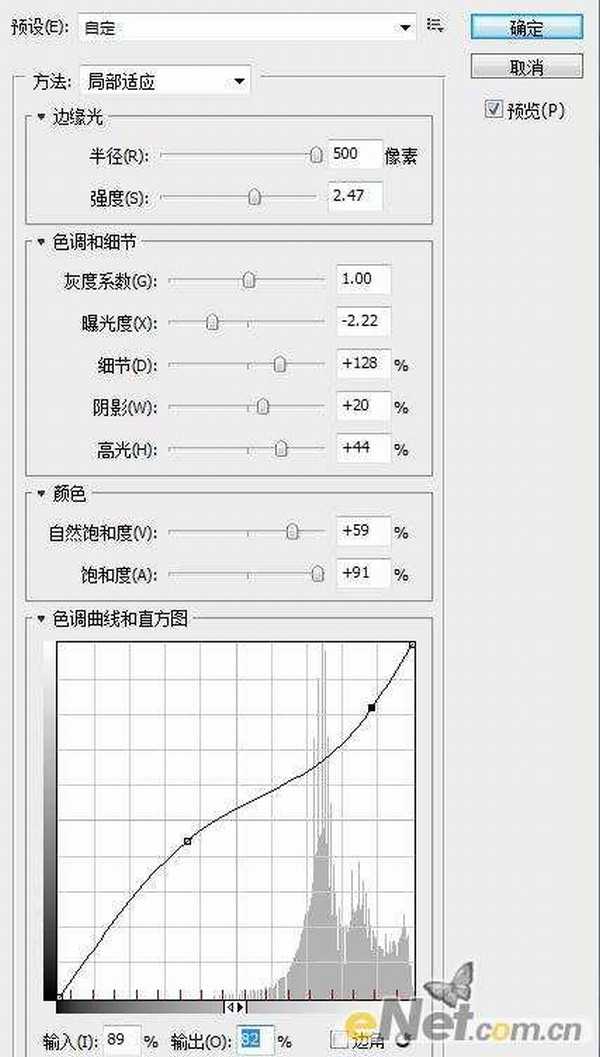














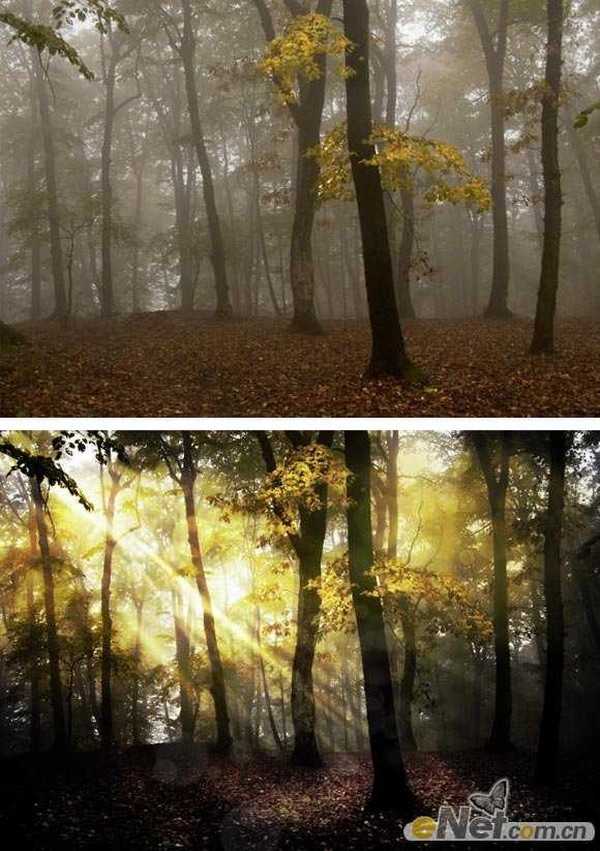
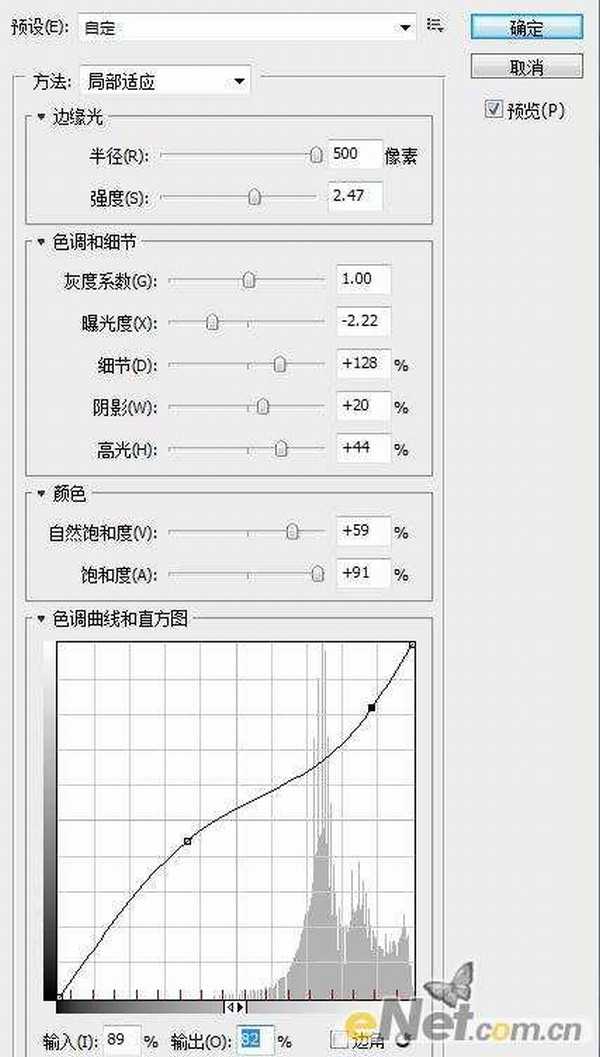














下一篇:Photoshop中为树林婚片加上柔美的暗橙色效果教程