Photoshop将外景人物图片调制出清爽的青调天空色效果
(编辑:jimmy 日期: 2025/1/3 浏览:3 次 )
原图

最终效果

1、打开图片后,用快速选取工具将人物左边胳膊选出来,羽化半径为10像素。(注:首先观察照片的色彩和亮度以及人物肤色的均匀程度,对比之下我们发现人物左边的胳膊亮度不够,所以要用曲线等适当的去调整亮度,以此来达到整体统一平衡的效果)

2、执行曲线命令,曲线调整如图所示,调整后将选区取消。

3、执行图像调整/可选颜色:颜色-青色:青色+100,黄色-34,黑色+100。
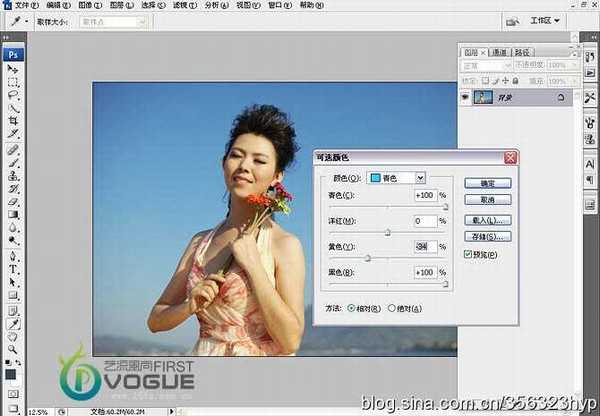
4、颜色-蓝色:青色+100,黄色-24,黑色+51。(注:这两步主要是针对天空背景调色的)

5、执行可选颜色--黄色:黄色-89,黑色-23。
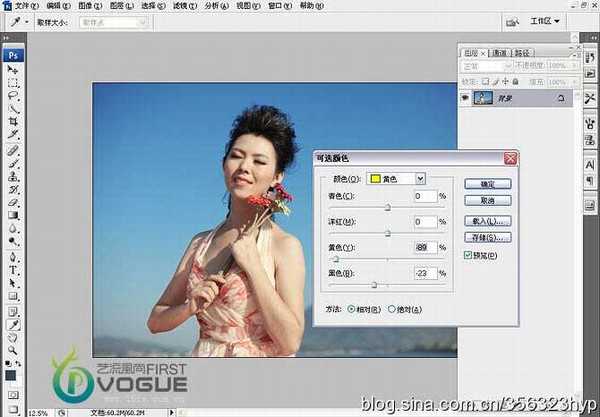
6、可选颜色--红色:青色-14,黄色+32,黑色-20(注:这两步可选颜色的调整是针对人物肤色的)。

7、执行图像/调整/亮度对比度,如图所示。
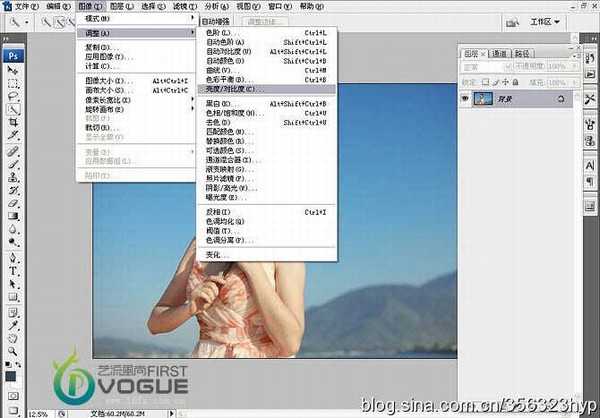
8、亮度+9,对比度+19,(注:这一步的的操作主要来增强整个图像的对比度,让照片呈现一种更清晰更通透的效果)。

9、执行可选颜色-红色:青色-26,黑色+36。
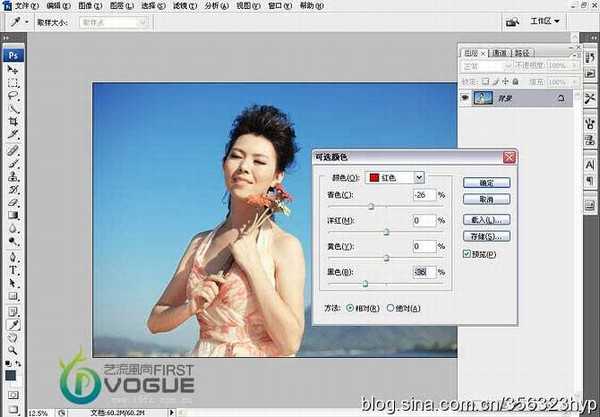
10、执行曲线命令---通道(红),调整参数如图所示。

11、执行图像调整/色相饱和度:编辑-蓝色,如图所示。
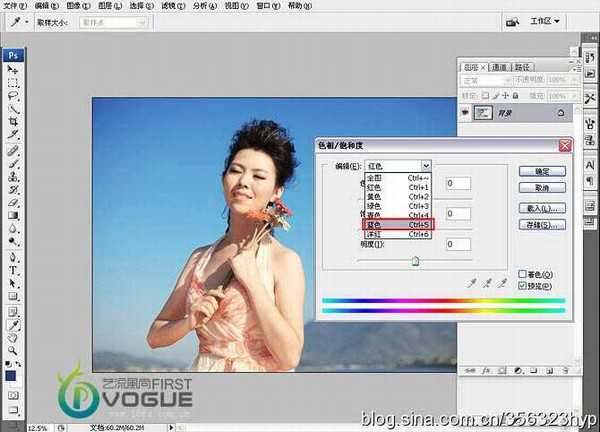
12、色相饱和度参数如图所示,色相-16 饱和度+30 明度-26。

上一页12 下一页 阅读全文

最终效果

1、打开图片后,用快速选取工具将人物左边胳膊选出来,羽化半径为10像素。(注:首先观察照片的色彩和亮度以及人物肤色的均匀程度,对比之下我们发现人物左边的胳膊亮度不够,所以要用曲线等适当的去调整亮度,以此来达到整体统一平衡的效果)

2、执行曲线命令,曲线调整如图所示,调整后将选区取消。

3、执行图像调整/可选颜色:颜色-青色:青色+100,黄色-34,黑色+100。
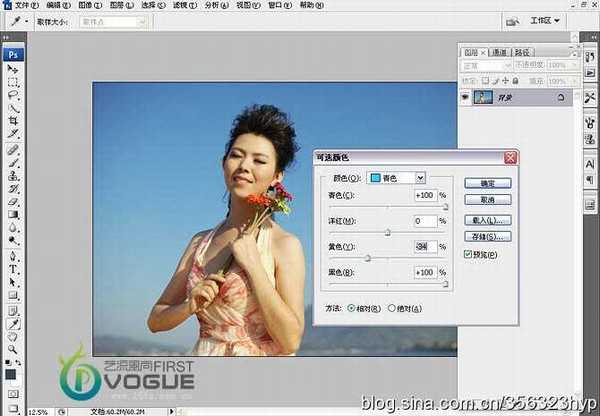
4、颜色-蓝色:青色+100,黄色-24,黑色+51。(注:这两步主要是针对天空背景调色的)

5、执行可选颜色--黄色:黄色-89,黑色-23。
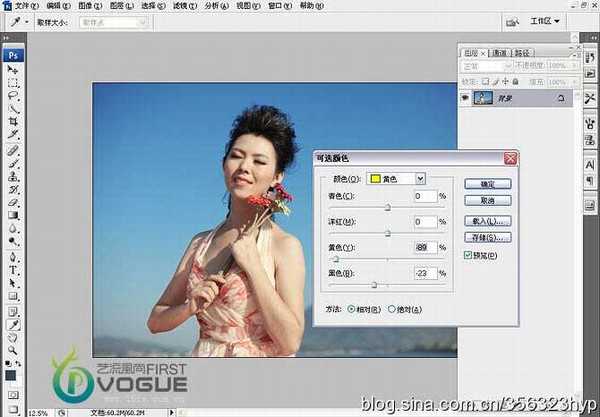
6、可选颜色--红色:青色-14,黄色+32,黑色-20(注:这两步可选颜色的调整是针对人物肤色的)。

7、执行图像/调整/亮度对比度,如图所示。
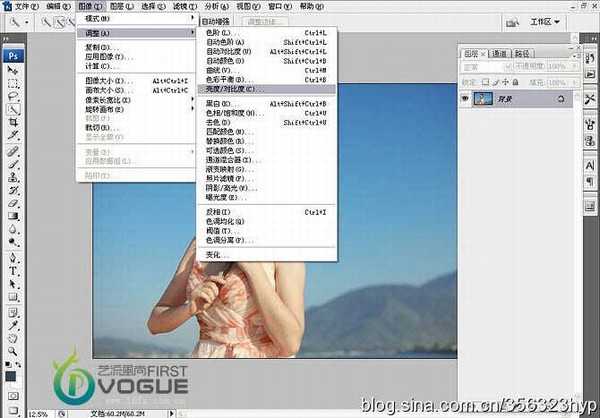
8、亮度+9,对比度+19,(注:这一步的的操作主要来增强整个图像的对比度,让照片呈现一种更清晰更通透的效果)。

9、执行可选颜色-红色:青色-26,黑色+36。
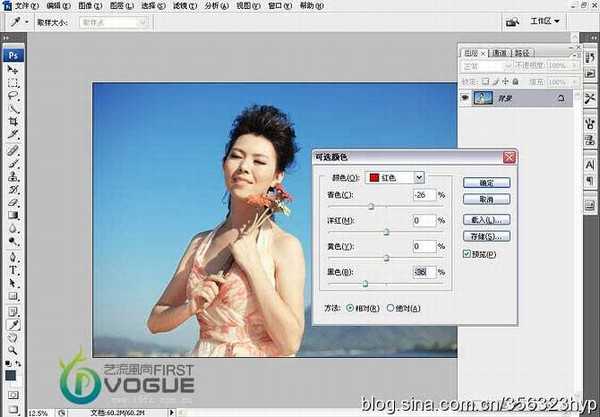
10、执行曲线命令---通道(红),调整参数如图所示。

11、执行图像调整/色相饱和度:编辑-蓝色,如图所示。
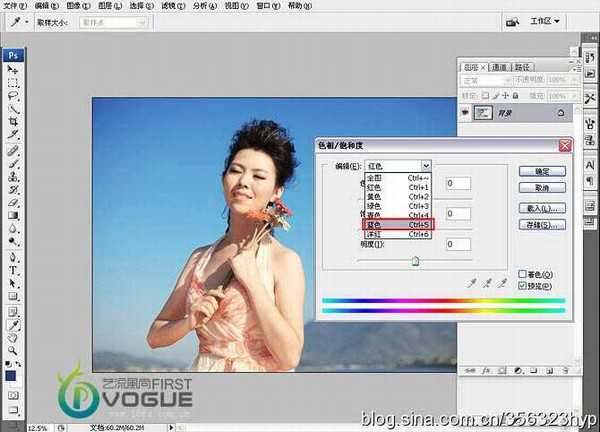
12、色相饱和度参数如图所示,色相-16 饱和度+30 明度-26。

上一页12 下一页 阅读全文
下一篇:Photoshop将外景美女图片调制出柔美的夏日暖色调效果