Photoshop将外景美女图片调制出柔美的夏日暖色调效果
(编辑:jimmy 日期: 2025/1/3 浏览:3 次 )
原图

最终效果

1、打开原图素材,创建可选颜色调整图层,对红、黄、绿、蓝、白、中性色、黑色进行调整,参数设置如图1 - 7,效果如图8。这一步稍微压暗图片,并增加图片的暖色。
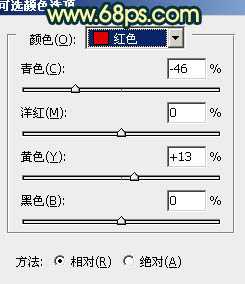
<图1>

<图2>
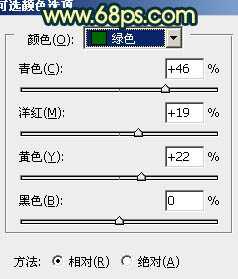
<图3>

<图4>
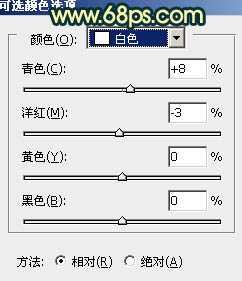
<图5>

<图6>
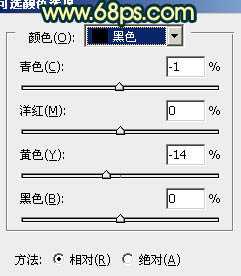
<图7>

<图8>
2、按Ctrl + Alt + ~ 调出高光选区,按Ctrl + Shift + I 反选,新建一个图层填充暗蓝色:#341D49,混合模式改为“滤色”,不透明度改为:70%,效果如下图。这一步给图片的暗部增加蓝色。

<图9>
3、创建曲线调整图层,对绿、蓝进行调整,参数设置如图10,11,效果如图12。这一步给画面增加黄色。

<图10>
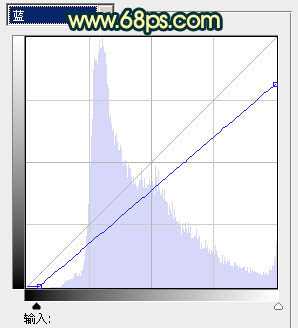
<图11>

<图12>
4、创建可选颜色调整图层,对绿、洋红、中性色进行调整,参数设置如图13 - 15,效果如图16。这一步增加图片的洋红色。
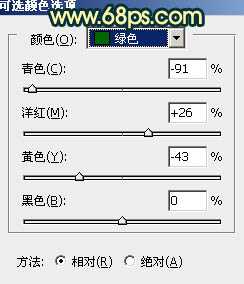
<图13>

<图14>
上一页12 下一页 阅读全文

最终效果

1、打开原图素材,创建可选颜色调整图层,对红、黄、绿、蓝、白、中性色、黑色进行调整,参数设置如图1 - 7,效果如图8。这一步稍微压暗图片,并增加图片的暖色。
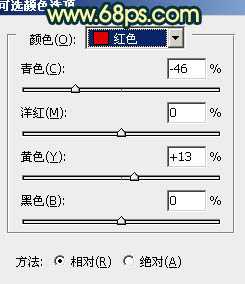
<图1>

<图2>
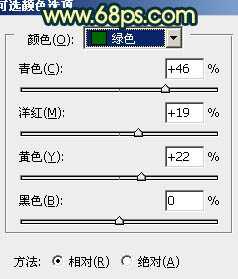
<图3>

<图4>
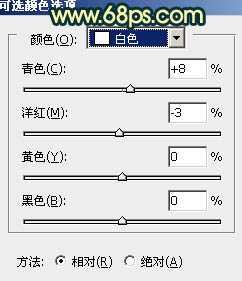
<图5>

<图6>
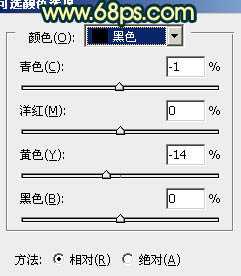
<图7>

<图8>
2、按Ctrl + Alt + ~ 调出高光选区,按Ctrl + Shift + I 反选,新建一个图层填充暗蓝色:#341D49,混合模式改为“滤色”,不透明度改为:70%,效果如下图。这一步给图片的暗部增加蓝色。

<图9>
3、创建曲线调整图层,对绿、蓝进行调整,参数设置如图10,11,效果如图12。这一步给画面增加黄色。

<图10>
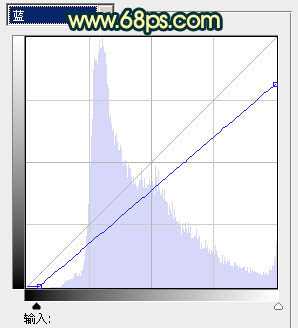
<图11>

<图12>
4、创建可选颜色调整图层,对绿、洋红、中性色进行调整,参数设置如图13 - 15,效果如图16。这一步增加图片的洋红色。
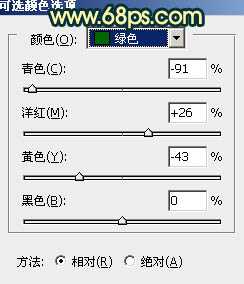
<图13>

<图14>
上一页12 下一页 阅读全文
下一篇:photoshop利用通道混合器命令调整偏色图片图文教程