photoshop利用通道混合器命令调整偏色图片图文教程
(编辑:jimmy 日期: 2025/1/3 浏览:3 次 )
为了更加便于朋友们理解这个命令的应用,我精心的为朋友们安排了实例。

图00
1. 应用原理
(1)打开素材“色彩.tif”文件,在“通道”调板中观察颜色分布的状态。

图01
(2)执行“图像”→“调整”→“通道混合器”命令。
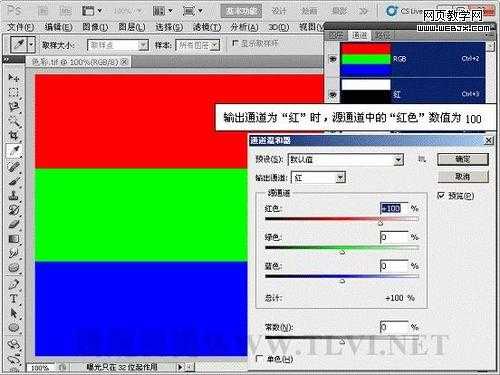
图02
(3)减少输出通道中的红色成分。

图03
(4)设置“红色”参数为0%。

图04
(5)将“绿色”参数设置为100。

图05
(6)将“蓝色”参数设置为100,于以上原理相同,红色+蓝色=洋红,蓝色调整为洋红色。

图06
2. 更改图像颜色
(1)打开素材“插画背景.tif”文件。

图07
(2)在“通道”调板,可以看到图像中蓝色信息比较多,图像偏蓝。

图08
(3)下面将图像调整为金色。执行“图像”→“调整”→“通道混合器”命令。

图09

图10
(4)设置“红”通道中的“绿色”选项。

图11

图12
(5)设置“红”通道中的“蓝色”选项。

图13

图14
(6)当设置的红色、绿色、蓝色参数值总计超过100时,旁边显示一个警告图标。

图15
(7)在“输出通道”选项中选择“绿”通道。

图16

图17
(8)设置“绿”通道中的各参数。

图18
上一页12 下一页 阅读全文

图00
1. 应用原理
(1)打开素材“色彩.tif”文件,在“通道”调板中观察颜色分布的状态。

图01
(2)执行“图像”→“调整”→“通道混合器”命令。
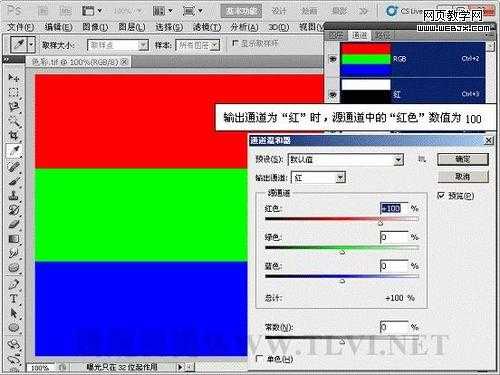
图02
(3)减少输出通道中的红色成分。

图03
(4)设置“红色”参数为0%。

图04
(5)将“绿色”参数设置为100。

图05
(6)将“蓝色”参数设置为100,于以上原理相同,红色+蓝色=洋红,蓝色调整为洋红色。

图06
2. 更改图像颜色
(1)打开素材“插画背景.tif”文件。

图07
(2)在“通道”调板,可以看到图像中蓝色信息比较多,图像偏蓝。

图08
(3)下面将图像调整为金色。执行“图像”→“调整”→“通道混合器”命令。

图09

图10
(4)设置“红”通道中的“绿色”选项。

图11

图12
(5)设置“红”通道中的“蓝色”选项。

图13

图14
(6)当设置的红色、绿色、蓝色参数值总计超过100时,旁边显示一个警告图标。

图15
(7)在“输出通道”选项中选择“绿”通道。

图16

图17
(8)设置“绿”通道中的各参数。

图18
上一页12 下一页 阅读全文
下一篇:Photoshop为室内美女图片加上甜美的暗调蓝紫色效果