Photoshop 人物照片淡雅的青色调
(编辑:jimmy 日期: 2025/1/10 浏览:3 次 )
来源:PSfeng 作者:秀才
本教程色调以淡淡的青色为主,调色幅度不大。不过效果却看上去非常清爽。作者调色的时候基本上都是用可以选颜色调色。这个调色工具比较好控制。
原图

最终效果

1、打开素材,复制一层,然后给人物磨皮(方法自定),可以选择Nioseware滤镜磨皮。

2、选择菜单:图层 > 新建调整图层 > 可选颜色,参数设置如下图。
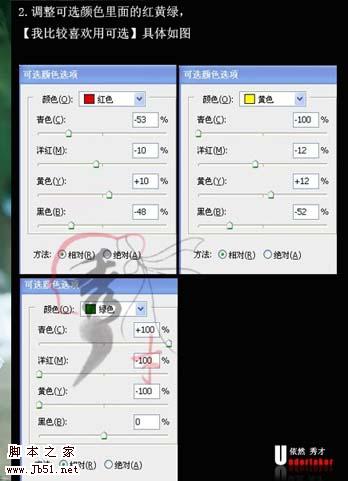
3、再次选择菜单:图层 > 新建调整图层 > 可选颜色,参数设置如下图,这里我们只针对人物进行调节,确定后用白色画笔擦出人物部分。
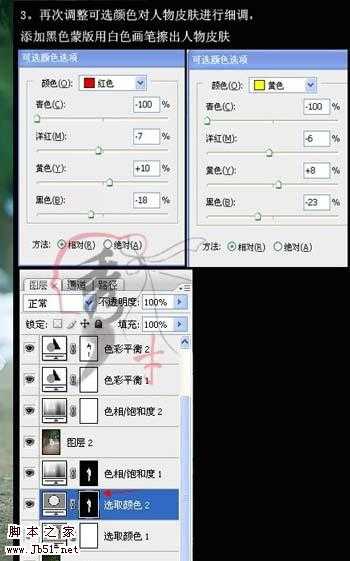
4、执行:图层 > 新建调整图层 > 色相饱和度,参数设置如下图,确定后用白色画笔擦出人物部分。
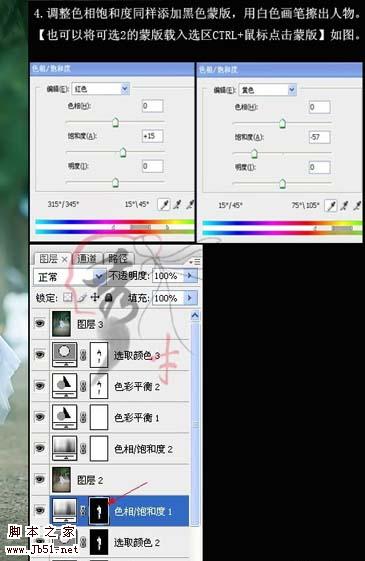
5、新建一个图层,按Ctrl + Alt + Shift + E 盖印图层,用减淡工具擦出人物的高光,曝光度自定。

上一页12 下一页 阅读全文
本教程色调以淡淡的青色为主,调色幅度不大。不过效果却看上去非常清爽。作者调色的时候基本上都是用可以选颜色调色。这个调色工具比较好控制。
原图

最终效果

1、打开素材,复制一层,然后给人物磨皮(方法自定),可以选择Nioseware滤镜磨皮。

2、选择菜单:图层 > 新建调整图层 > 可选颜色,参数设置如下图。
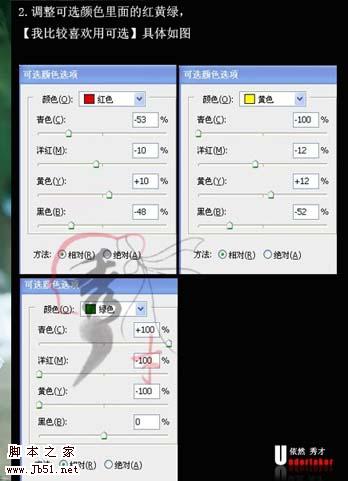
3、再次选择菜单:图层 > 新建调整图层 > 可选颜色,参数设置如下图,这里我们只针对人物进行调节,确定后用白色画笔擦出人物部分。
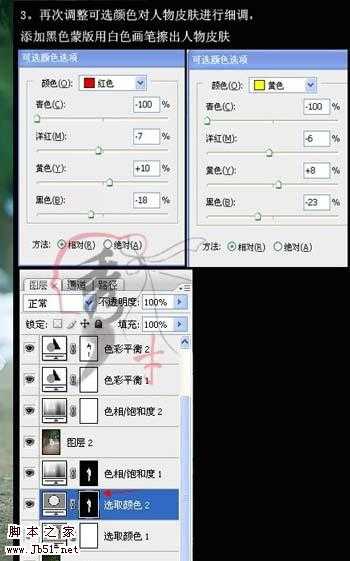
4、执行:图层 > 新建调整图层 > 色相饱和度,参数设置如下图,确定后用白色画笔擦出人物部分。
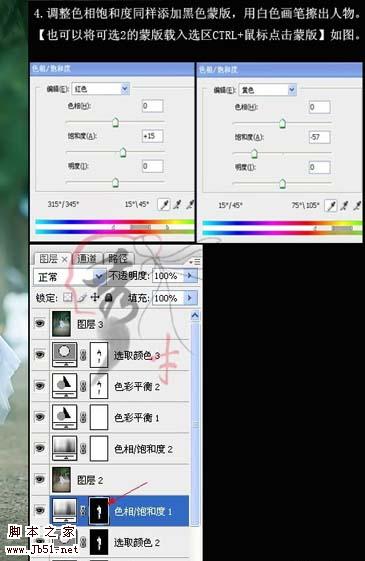
5、新建一个图层,按Ctrl + Alt + Shift + E 盖印图层,用减淡工具擦出人物的高光,曝光度自定。

上一页12 下一页 阅读全文
下一篇:Photoshop 风景照片梦幻的金色调