Photoshop 风景照片梦幻的金色调
(编辑:jimmy 日期: 2025/1/10 浏览:3 次 )
来源:PS联盟 作者:Sener
本教程色调以金黄色为主。调色的时候需要慢慢加重金色效果。最开始先调成带点黄绿的色调,然后通过图层叠加或调色工具加重色调,逐渐调出自己想要的金色调。
原图

最终效果

1、打开原图素材,创建可选颜色调整图层,对黄色及绿色进行调整,参数设置如图1,2,效果如图3。

<图1>
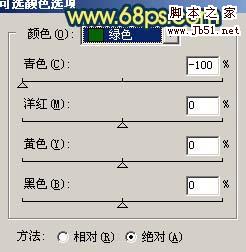
<图2>

<图3> 2、把刚才的可选颜色调整图层复制一层,图层混合模式改为“强光”,图层不透明度改为:70%,效果如下图。

<图4>
3、创建曲线调整图层,对红色及蓝色通道进行调整,参数设置如图5,6,确定后只保留水面部分,其它部分用黑色画笔擦掉。
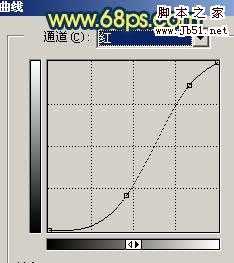
<图5>
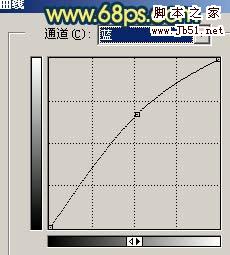
<图6>

<图7>
上一页12 下一页 阅读全文
本教程色调以金黄色为主。调色的时候需要慢慢加重金色效果。最开始先调成带点黄绿的色调,然后通过图层叠加或调色工具加重色调,逐渐调出自己想要的金色调。
原图

最终效果

1、打开原图素材,创建可选颜色调整图层,对黄色及绿色进行调整,参数设置如图1,2,效果如图3。

<图1>
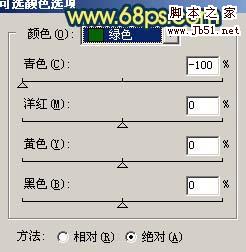
<图2>

<图3> 2、把刚才的可选颜色调整图层复制一层,图层混合模式改为“强光”,图层不透明度改为:70%,效果如下图。

<图4>
3、创建曲线调整图层,对红色及蓝色通道进行调整,参数设置如图5,6,确定后只保留水面部分,其它部分用黑色画笔擦掉。
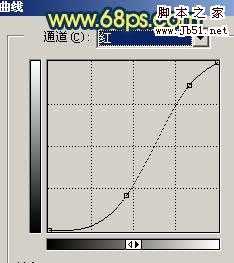
<图5>
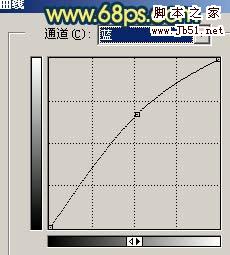
<图6>

<图7>
上一页12 下一页 阅读全文
下一篇:Photoshop 偏色的美女照片整体美化