Photoshop 人物脸部润色及添加睫毛
(编辑:jimmy 日期: 2025/1/10 浏览:3 次 )
来源:蜂鸟网 作者:梓航
本教程作者调色非常细致,大致过程:先用调色工具把人物脸部色彩调均匀。色调调成自己喜爱的颜色,然后再用加深减淡工具来增强质感。最后就是眼部等五官的美化。过程比较简单,不过真正要调好也不容易的。
原图

最终效果

1、打开原图素材。
2、肤色亮度的调整。在图像——调整——色阶中调整整体肤色亮度(见图1)。

<图1> 3、肤色色相的调整。在图像——调整——可选颜色中调整肤色色相(见图2)。
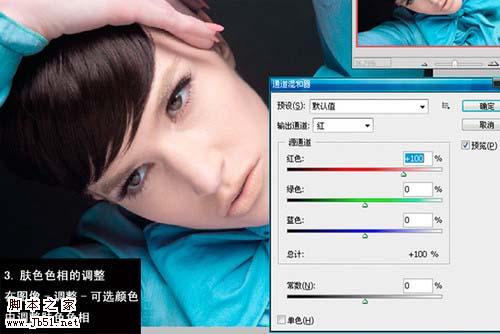
<图2>
4、调整眼球的色彩与亮度。在选区的基础上调整眼球的色彩和亮度(见图3)。

<图3>
5、调整整体面部体积感,利用加深减淡工具调整面部体积感(见图4)。

<图4> 6、修饰整体肤质。使用仿制图章工具修饰皮肤有瑕疵的部分(见图5)。

<图5>
7、再次调整面部色彩。利用可选颜色将肤色中的暗沉色彩减掉(见图6)。
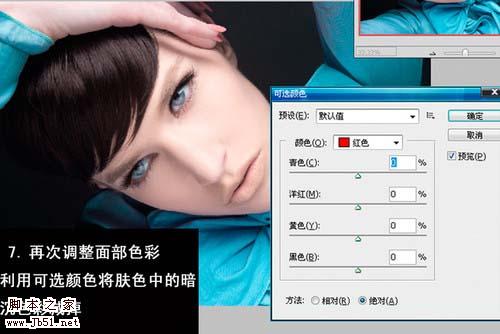
<图6>
8、整体曝光度调整。在预设中调整整体图片的曝光度到适当的状态(见图7)。

<图7> 9、调整眉毛的细节。在选区的基础上羽化后调整眉毛的颜色,让眉毛的整体色相统一(见图8)。
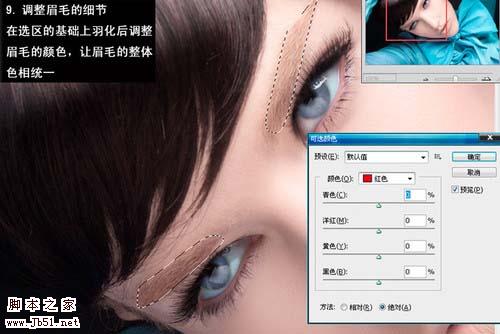
<图8>
10、手绘眉毛。利用手绘板,选择适当的画笔,设定好画笔笔刷和画笔压力进行手绘(见图9)。

<图9>
11、睫毛的细节调整。调整睫毛的疏密和深浅变化,利用手绘板和加深减淡工具(见图10)。

<图10> 12、睫毛的虚实变化。使用锐化和模糊工具将睫毛的透视关系和虚实变化进行修饰(见图11)。

<图11>
13、最后,看看这个用Photoshop处理出来的效果,是不是另你满意呢?如果满意的话,那么也赶快打开你的批Photoshop来试着做一下吧。

<图12>
本教程作者调色非常细致,大致过程:先用调色工具把人物脸部色彩调均匀。色调调成自己喜爱的颜色,然后再用加深减淡工具来增强质感。最后就是眼部等五官的美化。过程比较简单,不过真正要调好也不容易的。
原图

最终效果

1、打开原图素材。
2、肤色亮度的调整。在图像——调整——色阶中调整整体肤色亮度(见图1)。

<图1> 3、肤色色相的调整。在图像——调整——可选颜色中调整肤色色相(见图2)。
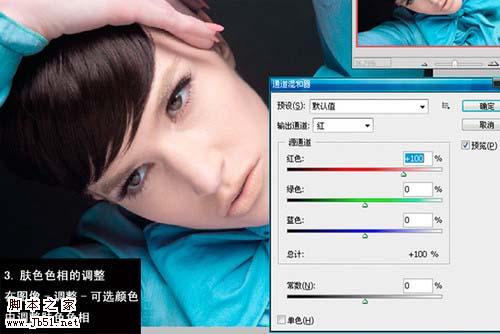
<图2>
4、调整眼球的色彩与亮度。在选区的基础上调整眼球的色彩和亮度(见图3)。

<图3>
5、调整整体面部体积感,利用加深减淡工具调整面部体积感(见图4)。

<图4> 6、修饰整体肤质。使用仿制图章工具修饰皮肤有瑕疵的部分(见图5)。

<图5>
7、再次调整面部色彩。利用可选颜色将肤色中的暗沉色彩减掉(见图6)。
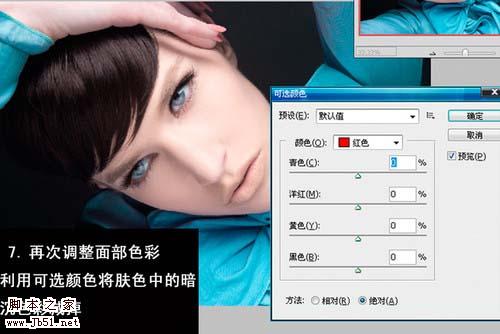
<图6>
8、整体曝光度调整。在预设中调整整体图片的曝光度到适当的状态(见图7)。

<图7> 9、调整眉毛的细节。在选区的基础上羽化后调整眉毛的颜色,让眉毛的整体色相统一(见图8)。
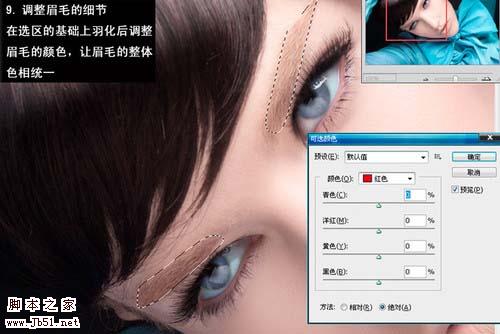
<图8>
10、手绘眉毛。利用手绘板,选择适当的画笔,设定好画笔笔刷和画笔压力进行手绘(见图9)。

<图9>
11、睫毛的细节调整。调整睫毛的疏密和深浅变化,利用手绘板和加深减淡工具(见图10)。

<图10> 12、睫毛的虚实变化。使用锐化和模糊工具将睫毛的透视关系和虚实变化进行修饰(见图11)。

<图11>
13、最后,看看这个用Photoshop处理出来的效果,是不是另你满意呢?如果满意的话,那么也赶快打开你的批Photoshop来试着做一下吧。

<图12>
下一篇:Photoshop 外景婚片温馨的暖色调