Photoshop 外景婚片温馨的暖色调
(编辑:jimmy 日期: 2025/1/10 浏览:3 次 )
来源:PS联盟 作者:Sener
原图素材拍摄的非常完美,总体感觉清新自然。调色的时候为了不影响整体,只是稍微加了点颜色,背景部分稍微加深了一点。其它部分可以按照自己的喜好去调整。
原图

最终效果
 1、打开原图素材,把背景图层复制一层,图层混合模式改为“正片叠底”,加上图层蒙版,用黑色画笔把人物及草地部分擦出来,如图1。
1、打开原图素材,把背景图层复制一层,图层混合模式改为“正片叠底”,加上图层蒙版,用黑色画笔把人物及草地部分擦出来,如图1。

<图1>
2、新建一个图层,按Ctrl + Alt + Shift + E 盖印图层,点通道面板,选择绿色通道,按Ctrl + A 全选,按Ctrl + C 复制,点蓝色通道按Ctrl + V 粘贴,确定后回到图层面板,加上图层蒙版,用黑色画笔把人物及草地部分擦出来,如图2。

<图2> 3、新建一个图层,选择渐变工具颜色设置如图3,拉出4所示的渐变,确定后把图层混合模式改为“柔光”,效果如图5。
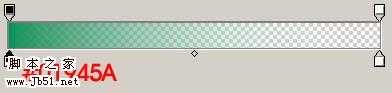
<图3>

<图4>

<图5> 4、新建一个图层,填充颜色:#F9B103,然后把图层混合模式改为“正片叠底”,图层不透明度改为:30%,效果如图6。

<图6>
5、创建色相/饱和度调整图层,参数设置如图7,效果如图8。

<图7>

<图8> 6、创建亮度/对比度调整图层,参数设置如图9,确定后只保留人物部分,其它部分用黑色画笔擦掉。
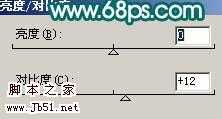
<图9>

<图10>
7、创建曲线调整图层,稍微调暗一点,确定后只保留边角部分,其它部分用黑色画笔擦掉,效果如图12。
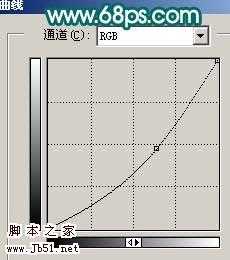
<图11>

<图12> 8、创建曲线调整图层,参数设置如图13,14,效果如图15。
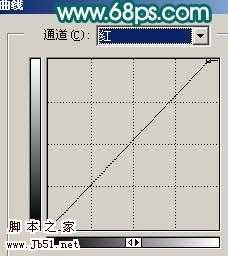
<图13> 上一页12 下一页 阅读全文
原图素材拍摄的非常完美,总体感觉清新自然。调色的时候为了不影响整体,只是稍微加了点颜色,背景部分稍微加深了一点。其它部分可以按照自己的喜好去调整。
原图

最终效果
 1、打开原图素材,把背景图层复制一层,图层混合模式改为“正片叠底”,加上图层蒙版,用黑色画笔把人物及草地部分擦出来,如图1。
1、打开原图素材,把背景图层复制一层,图层混合模式改为“正片叠底”,加上图层蒙版,用黑色画笔把人物及草地部分擦出来,如图1。 
<图1>
2、新建一个图层,按Ctrl + Alt + Shift + E 盖印图层,点通道面板,选择绿色通道,按Ctrl + A 全选,按Ctrl + C 复制,点蓝色通道按Ctrl + V 粘贴,确定后回到图层面板,加上图层蒙版,用黑色画笔把人物及草地部分擦出来,如图2。

<图2> 3、新建一个图层,选择渐变工具颜色设置如图3,拉出4所示的渐变,确定后把图层混合模式改为“柔光”,效果如图5。
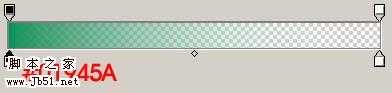
<图3>

<图4>

<图5> 4、新建一个图层,填充颜色:#F9B103,然后把图层混合模式改为“正片叠底”,图层不透明度改为:30%,效果如图6。

<图6>
5、创建色相/饱和度调整图层,参数设置如图7,效果如图8。

<图7>

<图8> 6、创建亮度/对比度调整图层,参数设置如图9,确定后只保留人物部分,其它部分用黑色画笔擦掉。
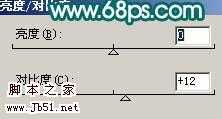
<图9>

<图10>
7、创建曲线调整图层,稍微调暗一点,确定后只保留边角部分,其它部分用黑色画笔擦掉,效果如图12。
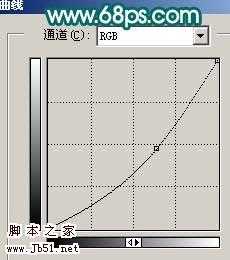
<图11>

<图12> 8、创建曲线调整图层,参数设置如图13,14,效果如图15。
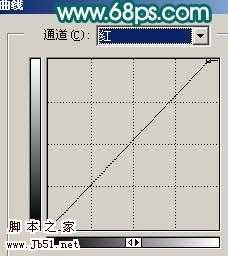
<图13> 上一页12 下一页 阅读全文
下一篇:photoshop 巧用选区给偏色人像较色及美白